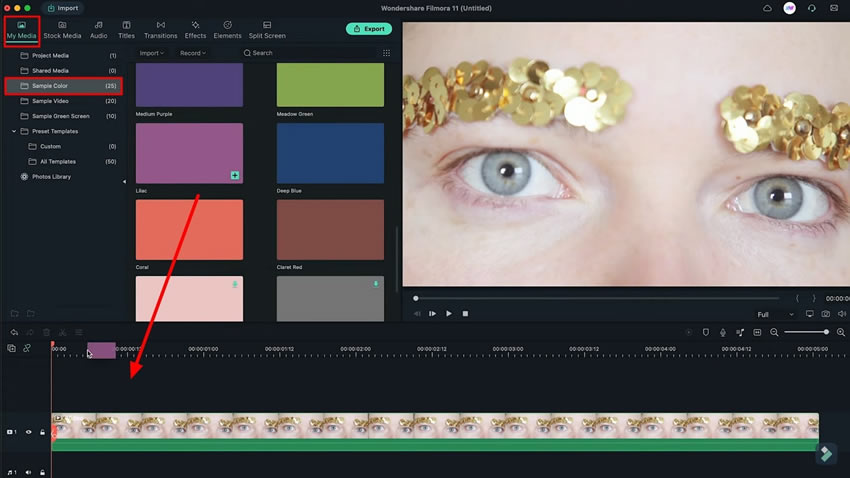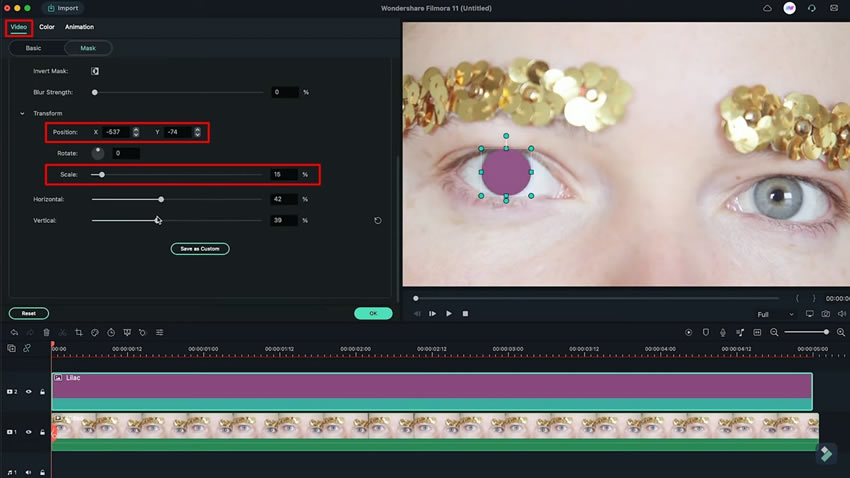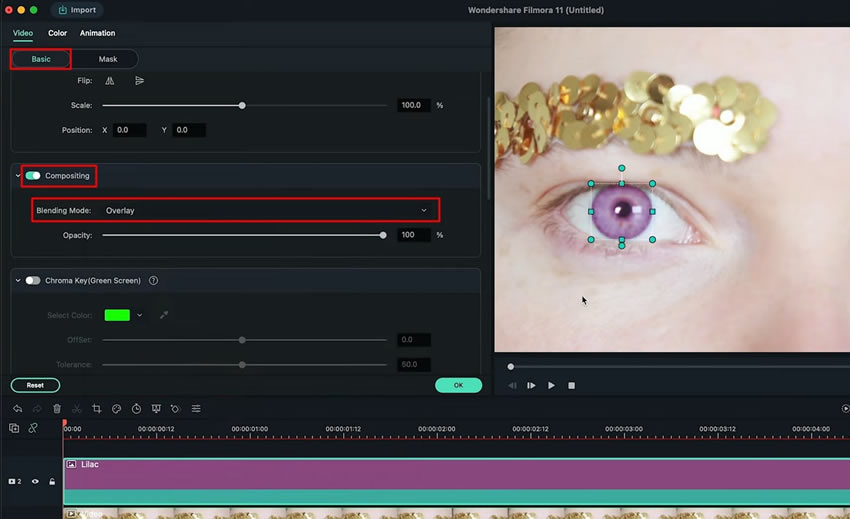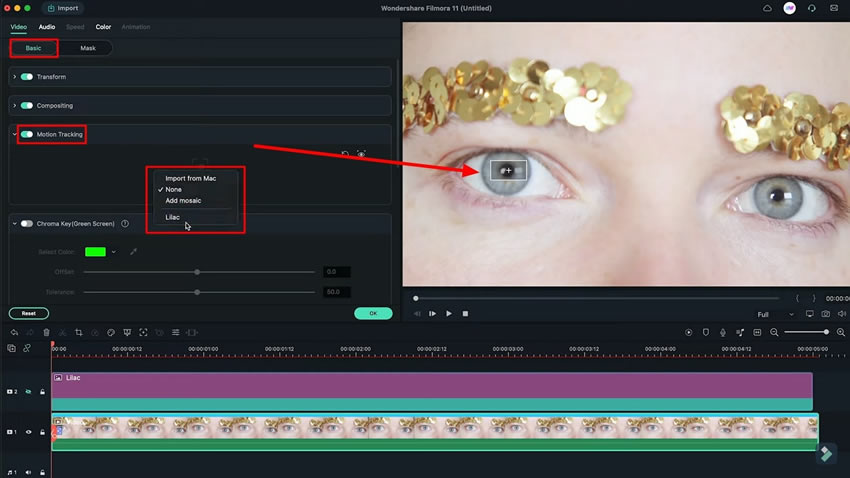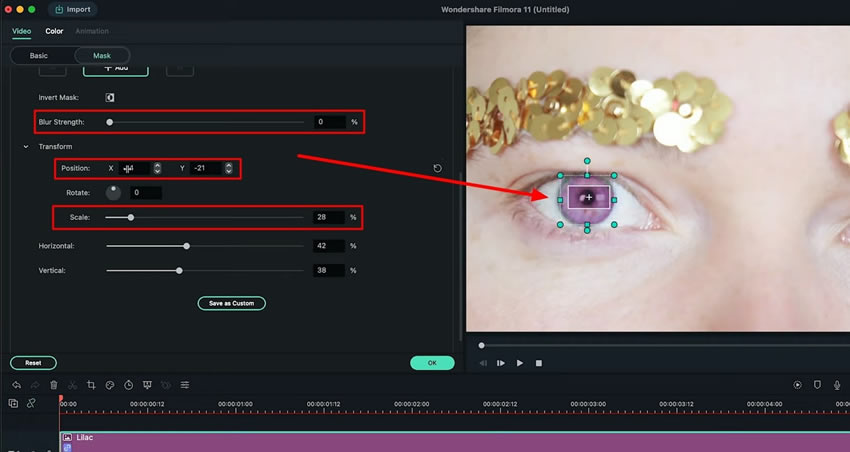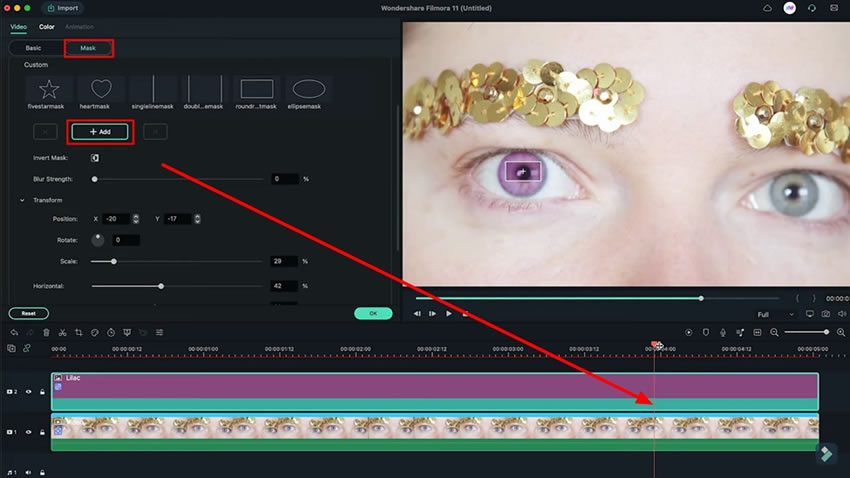Características relevantes:
00:52 Importar video y agregar color
Comenzando con el proceso, importa el video que necesita ser editado en Filmora. Continúa llevando el video a la línea de tiempo, que debería ser un plano cercano de los ojos. Dirígete a la sección "Mi medio" y busca la sección "Colores de muestra" a la izquierda. Arrastra cualquier color de la lista a la pista de la línea de tiempo en la que quieres insertar el color de los ojos.
01:06 Máscara y colocar color adecuadamente
Haz doble clic en la pista donde has añadido el color para abrir su configuración. Continúa a la pestaña "Video" y dirígete a la sección "Máscara" para seleccionar la forma de la máscara. Al seleccionar la forma según la forma del ojo, que es un círculo, ajusta la "Escala" y "Posición" para que se ajuste al globo ocular.
01:17 Crea un efecto realista con el modo de mezcla
Continúa a la sección "Básico" y procede a hacer que el cambio de color del ojo sea más natural. Para eso, dirígete a la sección "Composición" y cambia la opción "Modo de mezcla" según corresponda. Puedes definir el modo de mezcla entre "Superposición" o "Luz suave" según las condiciones.
01:30 Añade un seguimiento de movimiento para ajustar el color perfectamente
Mientras reproduces el video, observarás que la transición de color no se mueve con el ojo. Para eso, necesitarás usar el servicio de "Seguimiento de movimiento". Dirígete a la sección "Básico" en la pestaña "Video" y busca el interruptor "Seguimiento de movimiento". Al activar la opción, aparecerá un cuadro en la pantalla de vista previa. Este cuadro en particular se utilizará para realizar un seguimiento de la pupila del ojo que se debe evaluar. Reduce el tamaño del cuadro según el ojo y haz clic en "Comenzar seguimiento".
Una vez que se haya realizado el análisis, observarás una opción debajo del botón "Seguimiento de movimiento" en la configuración. Selecciona el menú desplegable y cambia la opción al color seleccionado para hacer un seguimiento del color en contra de la pupila.
02:02 Escala y coloca el color en el video
Después de seleccionar el color, notarás que el tamaño y la forma del color se han alterado. Repite el proceso de ajustar su magnitud haciendo doble clic en el color y estableciendo su "Escala" y "Posición" correspondientemente. También puedes administrar la configuración de "Fuerza de Desenfoque" para un ajuste realista dentro del metraje.
02:25 Realiza el keyframing para el color de ojos
Si estás editando un video en el que tus ojos se abren y se cierran continuamente, también tendrás que ajustarlo. Soluciona esto añadiendo puntos clave en Filmora en la línea de tiempo en los momentos en los que tus ojos se cierran. Ubica la cabeza de reproducción en el punto de la línea de tiempo donde los ojos se cierran, después de ajustar la cabeza de reproducción, ve a la pestaña "Máscara" y sigue agregando puntos clave desde la opción "+Agregar".
Ajusta la "Escala" y "Posición" del color en cada punto clave individualmente. Sigue el mismo proceso para el segundo ojo, de forma que ambos ojos coincidan.
Resumen
Has visto que entender cómo cambiar el color de los ojos en videos no es un gran problema con herramientas como Wondershare Filmora. Con todas las mejoras y opciones de edición disponibles, es fácil para ti llevar a cabo estos procedimientos. Sin embargo, la herramienta garantiza que tus videos sean únicos y atractivos con sus eficientes herramientas de edición.Cómo cambiar el color de los ojos en el videoNo es gran cosa con herramientas como Wondershare Filmora. Con todas las mejoras y opciones de edición disponibles, es fácil para usted ejecutar dichos procedimientos. Sin embargo, esta herramienta garantiza que sus videos sean únicos y atractivos con sus herramientas de edición eficientes.