¿Cómo estabilizar videos temblorosos en iMovie [Mac e iOS]?
Sep 20, 2024• Última Solución
Grabar imágenes perfectamente estables mientras sostiene un iPhone o cualquier otra cámara en la mano es casi imposible. Lo que es más, a menudo grabamos videos mientras caminamos, lo que da como resultado imágenes inestables que no son muy agradables de ver. Los usuarios de Mac, iPad o iPhone pueden arreglar fácilmente sus videoclips inestables con iMovie, una app que viene con todas las últimas versiones de macOS.
Si por alguna razón no tienes iMovie en tu Mac o si deseas instalar la versión iOS de la app en tu iPhone o iPad, puedes descargarla de la AppStore de forma gratuita. Aquí se explica cómo estabilizar videos inestables en iMovie.
Estabilización de videos inestables en Windows y Mac con Filmora9
Si estás editando un video de cámara de acción, puedes usar el editor de video Wondershare Filmora9 para estabilizar el video inestable, corregir el ojo de pez y cambiar la velocidad del video fácilmente. Consulta el video tutorial a continuación para averiguar cómo. Para los detalles, puedes consultar nuestro tutorial completo sobre edición de videos de cámara de acción con Filmora9.
¿Cómo estabilizar videos temblorosos en iMovie 10 en Mac?
Si ya tienes instalado iMovie 10 en tu computadora, debes iniciarla e importar la filmación que deseas estabilizar. Si, por alguna razón, no tienes iMovie en tu Mac, primero debes instalarlo y luego importar el videoclip que deseas estabilizar. Además de permitirte arreglar las sacudidas de la cámara, la función de estabilización de video de iMovie te permite corregir la distorsión de la imagen causada por el rápido movimiento de la cámara.
Paso 1: Coloca la filmación en la línea de tiempo y asegúrate de que esté seleccionado. Si no seleccionas la filmación, el software no sabrá a qué clip de video deseas aplicar la estabilización de video, por lo que es importante verificar que el clip correcto esté seleccionado.
Paso 2: Encima de la ventana de vista previa, podrás ver la barra de Ajustes, que contiene iconos como Recorte de velocidad de video. Localiza el icono de estabilización y has clic en él. Procede a marcar la casilla de verificación Estabilizar video inestable, que será reemplazado por un indicador de actividad hasta que se complete el proceso de estabilización.
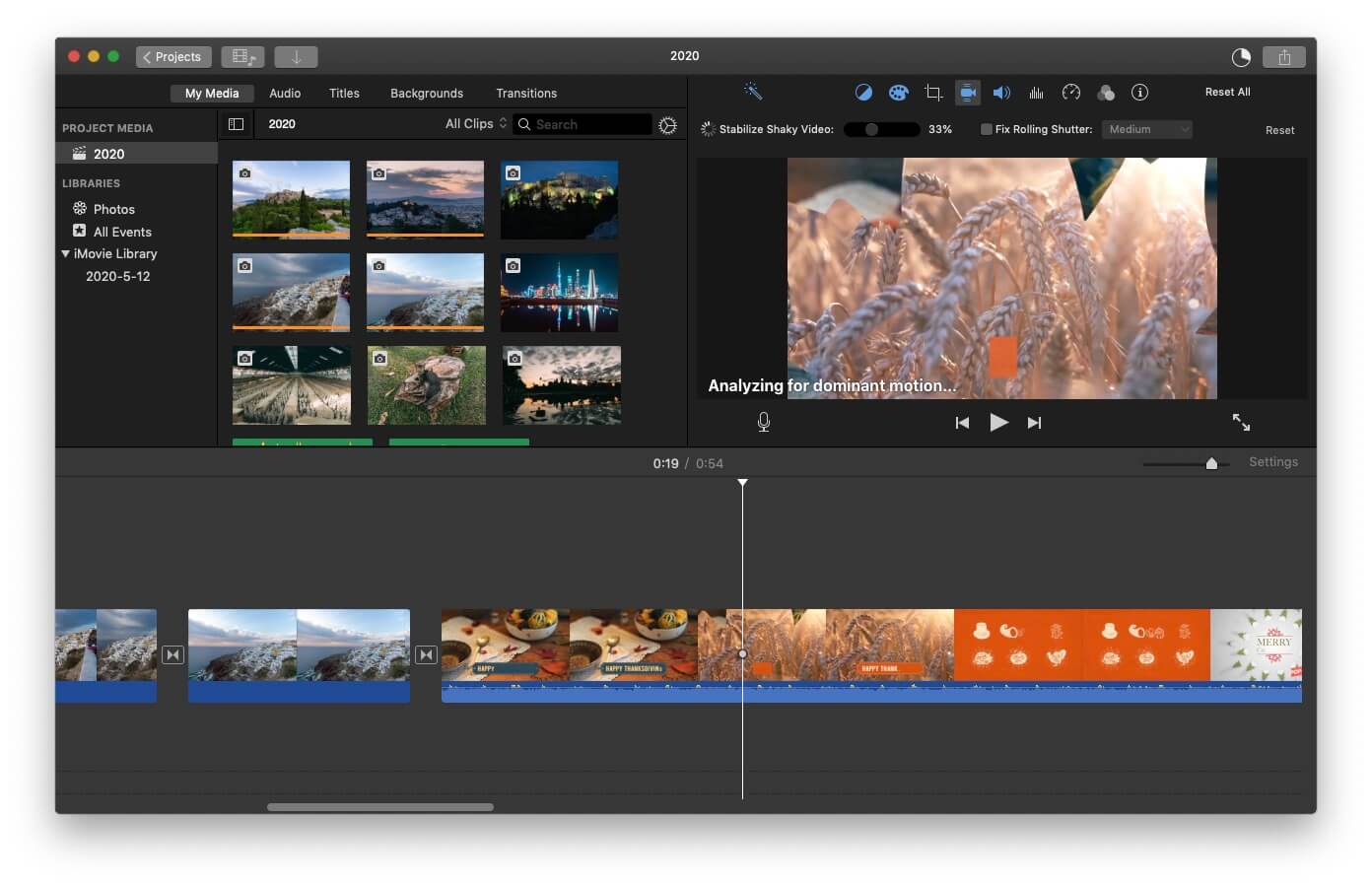
Paso 3: Junto a la casilla de verificación, podrás ver el control deslizante Estabilizar video inestable, por lo que todo lo que tienes que hacer es arrastrar el control deslizante hacia la izquierda o hacia la derecha para aumentar o disminuir la cantidad de estabilización que se aplica al clip. Puedes hacer clic en el botón Reproducir en cualquier momento para obtener una vista previa de los cambios que has realizado en la filmación. Si no te gustan los resultados obtenidos, siempre puedes hacer clic en el botón Restablecer y volver a realizar todo el proceso.
Vale la pena señalar que la opción Estabilizar video tembloroso de iMovie recorta la filmación para hacerlo más estable. Arrastrar el control deslizante Estabilizar video inestable al 40% te ayudará a eliminar las sacudidas de la cámara, pero el clip de video se ampliará significativamente, lo que puede resultar en imágenes pixeladas si estás trabajando con videos de baja resolución. Es por eso que debes prestar mucha atención a la cantidad de esta característica que aplicas a tu videoclip, porque si no puedes terminar eliminando grandes porciones de la toma.
¿Cómo estabilizar videos temblorosos en iMovie para iOS?
La versión iOS de iMovie es básicamente una versión más ligera del software que está disponible en computadoras Mac. En consecuencia, las opciones de estabilización de video de la app son menos potentes, aunque aún puedes analizar y estabilizar tus videoclips. El proceso es completamente automático, por lo que no podrás controlar la cantidad de efecto que se aplica al material filmado o cómo se verá el producto final.
Después de instalar la aplicación en tu iPhone o iPad, debes abrir la app y crear un nuevo proyecto. Luego puedes proceder a importar el videoclip a la app, hacer clic en el menú Archivo y seleccionar la opción Analizar para estabilización. La app analizará el clip automáticamente y cuando lo haga, lo mostrará en la línea de tiempo. El ícono de engranaje aparecerá en el videoclip, por lo que debes tocarlo o hacer clic en él y elegir la opción Ajustes de clip en el menú. Luego puedes seleccionar la función de movimiento de clip suave para asegurarte de que tu filmación sea lo más estable posible.
Cada nuevo clip que agregues a tu proyecto se analizará y estabilizará automáticamente si es necesario, pero si deseas que toda la filmación se analice y estabilice cada vez que agregues un nuevo clip al proyecto en el que estás trabajando, debes repetir todo el proceso eligiendo la opción Analizar para estabilización en el menú Archivo.
La app utiliza varios comportamientos de estabilización para reducir el movimiento de la cámara en un videoclip. Cuenta con una técnica avanzada de seguimiento de movimiento que evalúa cada cuadro del clip y extrae los datos de movimiento sin el uso de rastreadores en pantalla. Los rastreadores en pantalla, por otro lado, analizan patrones de referencia en una pequeña muestra de píxeles en el marco. Sin embargo, ambos comportamientos están completamente automatizados y los usuarios de la app no pueden influir en la forma en que van a estabilizar las imágenes.
El mayor inconveniente de usar la aplicación iMovie iOS para estabilizar tus videos inestables es que no tienes absolutamente ningún control sobre el proceso. La app estabiliza automáticamente la filmación, y la mayoría de las veces solo logra resultados moderados.
Preguntas frecuentes sobre la estabilización de videos inestables en iMovie
1. ¿Cuánto tiempo lleva estabilizar un video inestable?
La cantidad de tiempo que iMovie necesita para estabilizar un video inestable depende de la duración de ese video clip. El software de edición de video puede analizar un video de cinco segundos en menos de un minuto, pero el análisis de un video de cinco minutos puede llevar un tiempo.
2. ¿Cómo estabilizar un video en iMovie desde un iPad?
Una vez que hayas agregado un videoclip que desees estabilizar a la línea de tiempo, debes seleccionarlo e ir al menú Archivo. Elige la opción Analizar para estabilizar y espera a que iMovie analice el videoclip que deseas estabilizar. Una vez completado este proceso, debes presionar el ícono de engranaje que se muestra sobre el videoclip analizado y elegir la opción Ajustes de clip. Elige la función Smooth Clip Motion y ajusta la configuración.
3. ¿El iPhone tiene estabilización de video?
Sí, las cámaras delantera y trasera tienen la función de estabilización de video que reduce las sacudidas de la cámara. Esta opción también te permite usar tiempos de exposición más largos, pero solo puede ser útil si mantienes tu teléfono relativamente estable.
4. ¿Por qué la opción de estabilización de video está atenuada en iMovie?
La opción de estabilización de video estará disponible solo si estás editando tus videos desde la línea de tiempo en un proyecto. No podrás utilizar esta función desde el modo Evento de iMovie.
Conclusión
iMovie no es un poderoso software de edición de video, y aunque ofrece opciones de estabilización de video, probablemente sea mejor usar algún software o aplicaciones más potentes para reducir las sacudidas de la cámara en videoclips que son realmente importantes para ti. iMovie para Mac recorta la filmación a medida que aumenta los niveles de estabilización de video, mientras que la app iOS solo ofrece estabilización de video automática que en ambos casos limita significativamente tus opciones.

Editor de video potente y fácil de usar para todos los creadores.
Pruébalo Gratis Pruébalo Gratis Pruébalo Gratis
Recursos gratis de efectos para que tus vídeos sean súper atractivos.
Explora Más Explora Más Explora Más




