Cómo Estabilizar los Videos en Adobe Rush
Sep 20, 2024• Última Solución
Los videos de mano grabados con un Smartphone o una cámara de acción suelen contener movimientos de cámara no deseados. Los movimientos de la cámara pueden arruinar completamente un videoclip, por lo que cada vez más software de edición de video ofrecen funciones de estabilización de video. Aunque mantener la cámara lo más estable posible durante la grabación de un vídeo es, con diferencia, la mejor manera de eliminar las sacudidas de la cámara, las potentes funciones de estabilización de video pueden ayudarte a reducir la cantidad de movimientos de cámara no deseados en una toma. Echemos un vistazo a los diferentes métodos que puedes usar para estabilizar los videos temblorosos.
Cómo estabilizar los videos en Adobe Rush
Hace unos meses Adobe lanzó una nueva aplicación dirigida a los creadores de video de medios sociales que debería simplificar el proceso de edición de video. A pesar de que Adobe Rush ofrece algunas opciones de edición de video muy útiles, pero aún carece de las herramientas que suelen utilizar los YouTubers, los jugadores y todos los demás creadores de contenido de video. La aplicación es compatible con todos los formatos de archivo populares, incluidos los producidos por los Smartphones y las cámaras de acción, pero no ofrece opciones de estabilización de video.
Sin embargo, todos los proyectos creados en Adobe Rush pueden abrirse en Adobe Premiere Pro, donde se puede estabilizar fácilmente un video. El plan de suscripción que incluye tanto Adobe Rush como Premiere Pro cuesta 20,99 dólares al mes, mientras que el plan Creative Cloud cuesta 52,99 dólares.
En lugar de gastar tanto dinero cada año en los planes de suscripción de Adobe, puedes probar este asequible y potente software de edición de video – Wondershare Filmora. Así es como puedes estabilizar los videos en Filmora.
Estabilizar los videos en Filmora
Importa los archivos que quieras estabilizar en el software haciendo clic en el menú Importar del Panel de medios y seleccionando la opción Importar archivos de medios. Una vez que hayas añadido los videos al proyecto, arrástralos a la línea de tiempo.

Haz clic en el videoclip para asegurarte de que esté seleccionado y luego haz clic en el icono Editar que se encuentra en la barra de herramientas del software. También puedes hacer clic con el botón derecho del ratón en un videoclip y seleccionar la opción Estabilización.
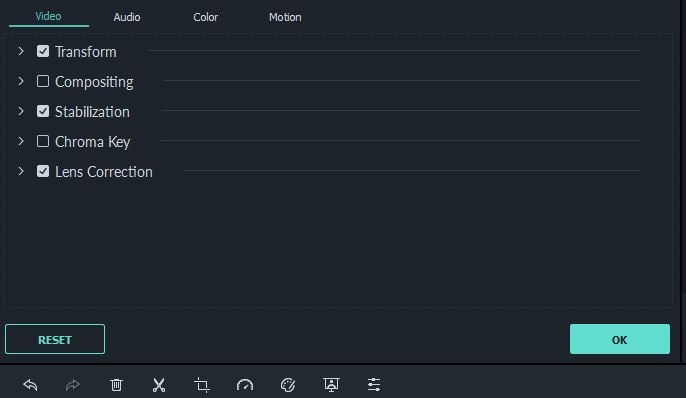
Tan pronto como actives la función de Estabilización marcando la casilla de verificación que aparece junto a ella, el software comenzará a analizar el video. El tiempo necesario para analizar un clip de video depende de su tamaño y de la potencia de procesamiento de su computadora.
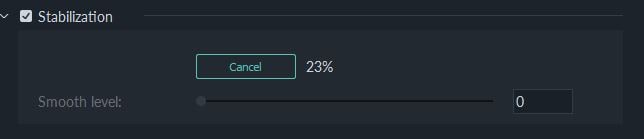
Una vez analizado el metraje, puedes utilizar el control deslizante Smooth Level para eliminar las partes movidas del rodaje y estabilizar el video tanto como sea posible. Puedes previsualizar los resultados haciendo clic en el ícono Play debajo de la ventana de previsualización y luego en el botón OK del panel de edición para completar el proceso de estabilización del video.

El panel de edición de Filmora también cuenta con el menú de corrección de lentes, que permite corregir el efecto ojo de pez producido por las lentes ultra gran angular. Basta con hacer clic en la casilla de verificación situada junto a la opción Corrección de la lente para marcarla y, a continuación, seleccionar el modelo de la cámara que has utilizado para capturar el video, así como el modo de la cámara en el menú desplegable Seleccionar modelo.
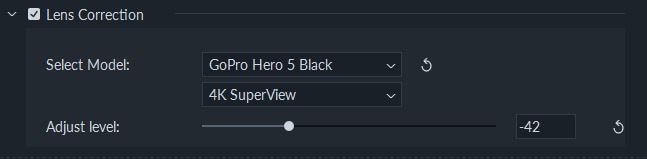
Utiliza el control deslizante Ajustar nivel para determinar la intensidad de la Corrección de la lente y luego obtén una vista previa de los cambios haciendo clic en el botón Reproducir debajo de la ventana de Vista previa. Si te gustan los resultados de la Corrección de la Lente puedes hacer clic en el botón Aceptar situado en la esquina inferior derecha del panel Editar para guardar los cambios que has hecho.
Estabilizar los videos en Filmora es un proceso sencillo que puede completarse en sólo unos minutos, mientras que realizar la Corrección de la Lente es aún más fácil, ya que sólo tienes que seleccionar el modelo de la cámara y el modo de la misma antes de usar el deslizador para determinar cuánto hay que ajustar el metraje. Este software es una opción perfecta para los creadores de redes sociales que suelen utilizar cámaras de acción o Smartphones para grabar los videos que comparten en línea.
Conclusión
Adobe Rush, la última adición a la Nube Creativa de Adobe, todavía carece de algunas herramientas de edición de video que faciliten la producción de videos para los redes sociales. Si usas Adobe Rush como una sola aplicación no podrás estabilizar los videos. Por eso deberías elegir un software de edición de video como Filmora, que te permite estabilizar videos en unos pocos pasos sencillos. Además, Filmora está equipado con potentes herramientas de edición de video que permiten realizar prácticamente cualquier tarea de edición de video.

Editor de video potente y fácil de usar para todos los creadores.
Pruébalo Gratis Pruébalo Gratis Pruébalo Gratis
Recursos gratis de efectos para que tus vídeos sean súper atractivos.
Explora Más Explora Más Explora Más




