- Tutoriales sobre Adobe Premiere
- 1. Cómo recortar vídeos en Adobe Premiere Pro CS6
- 2. Cómo acelerar/ralentizar clips en Adobe Premiere Pro
- 3. Cómo rotar y voltear un vídeo en Adobe Premiere Pro CC
- 4. Las 20 Mejores Plantillas de Título/Introducción de Adobe Premiere
- 5. Cómo invertir o poner marcha atrás vídeos en Adobe Premiere Pro
- 6. Cómo añadir efectos de transición y filtros en Adobe Premiere Pro
- 7. Cómo añadir texto en Adobe Premiere Pro
- 8. Cómo Convertir Video Vertical en Horizontal Fácilmente en 3 Formas
Chroma Key en Adobe Premiere Pro: Cómo hacer pantalla verde
Sep 20, 2024• Última Solución
Aquellos que sean nuevos en el mundo de la edición de vídeo pueden tener curiosidad sobre qué es el proceso de Chroma Key y cómo se hace. Chroma Key, también llamado pantalla verde, es un proceso en el que un color de fondo se reemplaza con un vídeo con imágenes que resulten más atractivas. Adobe Premiere Pro permite opciones de edición fáciles para este tipo de modificaciones gracias a su herramienta Ultra Key. La puedes usar si estás con Premiere CS5 o posterior.
Si eres un principiante en el mundo de la edición, tal vez te parezca un poco complicado manejar este programa. Su complejidad puede que te dificulte conseguir el efecto de chroma key, pero no tienes que preocuparte. Si quieres aplicar la pantalla verde para que tus vídeos resulten mucho más atractivos, puedes optar por otros programas. Una alternativa genial es Wondershare Filmora.
El artículo a continuación te permitirá aprender más sobre el efecto de chroma key y cómo puedes aplicarlo en Premiere.
También te puede interesar:
Cómo hacer un vídeo con pantalla verde en Windows Movie Maker >>
Recursos para pantalla verde>>
Empezar:
Aquí tenemos unas reglas básicas que los usuarios deben seguir si quieren desarrollar su propio material de pantalla verde:
- Las sombras no aparecen bien en los videos de pantalla verde, por lo que es importante tener mucho cuidado al grabar los pies del actor.
- Se aconseja a los actores que se paren por lo menos a una distancia de 3 metros de la pantalla verde. Esto ayudará a evitar que la luz se proyecte alrededor de sus hombros u otras partes del cuerpo.
- Añade luces al fondo para mayor suavidad al grabar. Ilumina con las luces adecuadas a los actores durante la actuación.
- Los fondos verdes deben tener un aspecto suave; es mejor usar pintura en lugar de telas, ya que ayuda a evitar los pliegues y arrugas no deseados.
Cómo aplicar Chroma Key en Adobe Premiere Pro
Si quieres agregar un efecto Chroma Key a tus vídeos usando Adobe Premiere Pro, aquí hay unos pasos fáciles de seguir:
Paso 1: En primer lugar, hay que importar un material de pantalla verde a la línea de tiempo de Premiere Pro y luego traer el vídeo que se desea editar con el efecto Chroma Key. Para llevar a cabo esta tarea, simplemente vete al menú Archivo y luego elige la opción de importación del menú desplegable. Esto te ayudará a hacer selecciones para los archivos de medios que se almacenan dentro del ordenador.
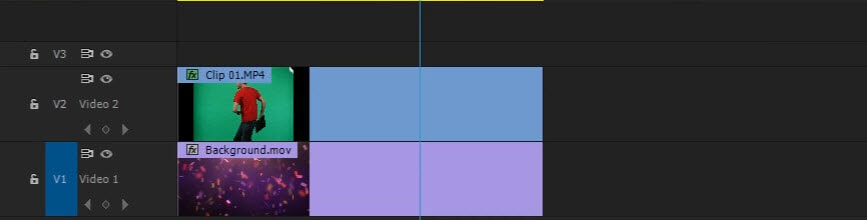
Paso 2: Ahora coloca el clip que vas a utilizar para sustituir a la pantalla verde en la pista de vídeo 1 de la línea de tiempo de Premiere.
Paso 3: Ahora coloca la pantalla verde con el metraje en la pista de vídeo 2 de la línea de tiempo, y se colocará sobre la pista 1.
Paso 4: Vete a la pestaña de efectos que está en la pestaña de proyectos y tiene todos tus clips importados. Aquí tienes que buscar el efecto Ultra Key y arrástralo al clip que tiene la pantalla verde.
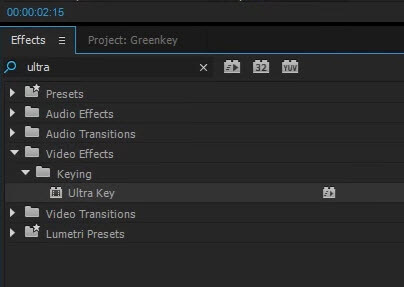
Paso 5: En la pestaña de control de efectos, amplia los controles de chroma key desde la flecha adjunta a las opciones de efectos.
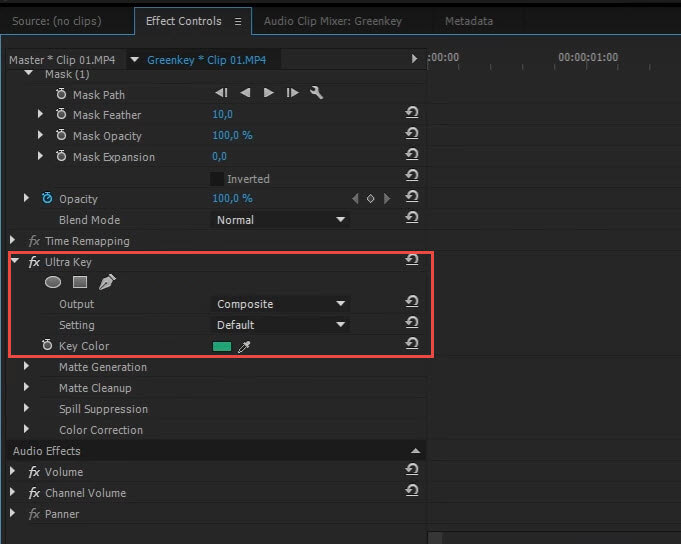
Paso 6: Ahora vete a los controles Chroma Key y elige la herramienta selector de color de las opciones disponibles. Simplemente selecciona el área de pantalla verde de fondo en la ventana de vista previa y en pocos segundos este fondo seleccionado se reemplazará con la pantalla verde del vídeo que está disponible en la pista 1.
Paso 7: Para afinar el efecto de pantalla verde, utiliza los controles Choke, Highlight y Transparency de la opción Matte Generation.
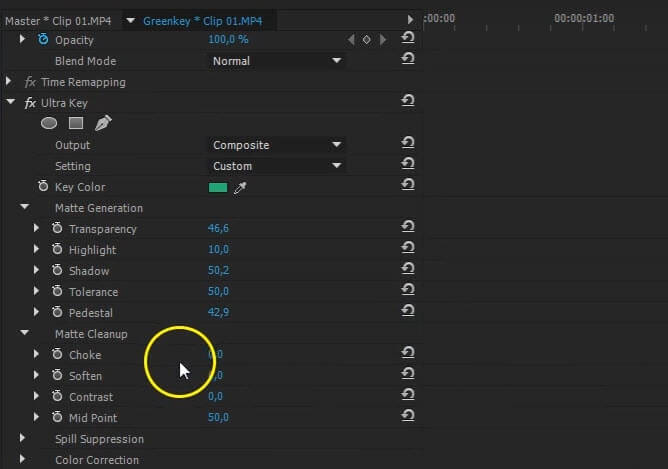
Paso 8: Una vez que hayas terminado con todos estos ajustes solo tienes que guardar el proyecto.
Paso 9: Renderiza tu proyecto ahora.
Paso 10: Después de renderizarlo, guárdalo de nuevo.
Aquí te dejamos un vídeo tutorial sobre cómo hacer chroma en Adobe Premiere Pro:

Editor de video potente y fácil de usar para todos los creadores.
Pruébalo Gratis Pruébalo Gratis Pruébalo Gratis
Recursos gratis de efectos para que tus vídeos sean súper atractivos.
Explora Más Explora Más Explora Más






