- Tutoriales sobre cámara de acción
- 1. Las 10 mejores cámaras de acción para bucear o hacer submarinismo
- 2. Las 10 mejores cámaras de acción para surfear
Cómo hacer vídeos time lapse con GoPro Studio
Sep 20, 2024• Última Solución
Un time-lapse se puede definir como una técnica a través de la cual las fotos se toman en un cierto intervalo de tiempo y luego se reproducen a una velocidad más rápida que resulta en un lapso de tiempo. Hay 2 formas de hacer vídeos time lapse con GoPro:
- Graba una secuencia de fotos con tu cámara de acción y compílala más tarde en tu ordenador.
- Deja que la compilación la haga la cámara de acción y obtén un vídeo MP4.
La versión en cámara, también conocida como el modo de time lapse en vídeo, está presente sólo en GoPro Hero4 y Hero5. Para otros modelos de GoPro, es necesario utilizar un software para compilar las imágenes en videoclips. GoPro Studio, desarrollado por GoPro, es un software de edición de vídeo ideal que te permite crear vídeos time lapse muy bien editados. En este artículo, te mostraremos cómo crear un vídeo time lapse con imágenes y clips en GoPro Studio.
Aprende a grabar un vídeo time lapse con GoPro Hero5 Black
Crea vídeos time lapse desde imágenes con GoPro Studio
1. Importa las imágenes
Lo primero que tienes que hacer es importar tus imágenes. Para ello, haz clic en Archivo e Importar medios o haz clic en Importar archivos nuevos en el panel izquierdo. Idealmente, necesitas tener todas tus fotos en una sola carpeta y nombrarlas de acuerdo a la secuencia. Esto captaráinstantáneamente la secuencia de la imagen cuando se hace clic en el primer archivo. A continuación, el software creará un vídeo de referencia automáticamente, lo que puede tardar un par de segundos.
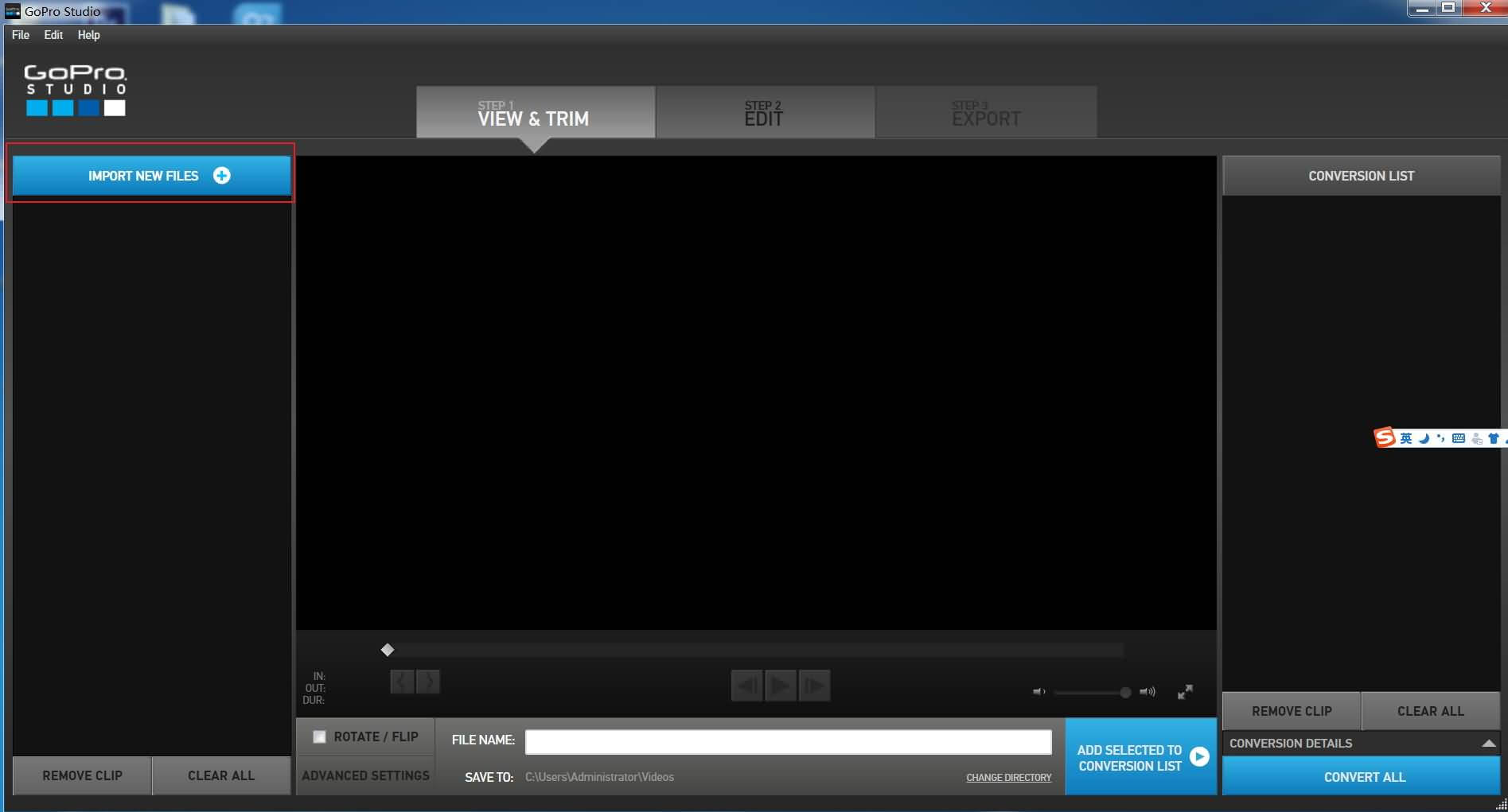
2. Elige los clips
El vídeo de referencia será importado por GoPro Studio. Vete a Importar archivos nuevos y haz clic en el vídeo para agregarlo a la ventana central. Al hacer clic en el botón Reproducir, puedes ver el lapso de tiempo reproducido a aproximadamente 30 fps. En la esquina izquierda de la parte inferior se puede ver el botón Configuración avanzada. Al configurar estos ajustes, podrás seleccionar la velocidad de fotogramas deseada. También hay otras opciones como ajuste de calidad, desenfoque de movimiento y la opción de aceleración.
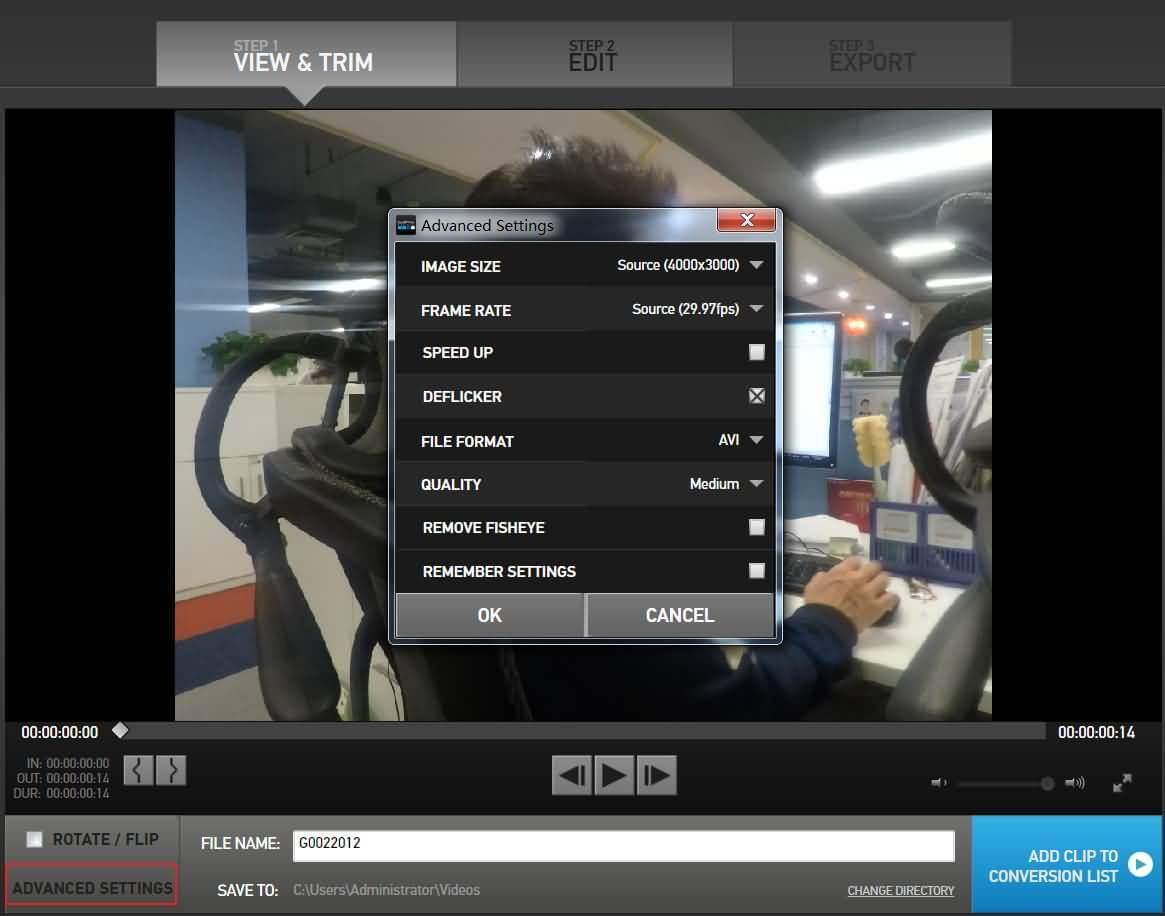
3. Convierte
El clip se pone automáticamente en cola en la lista de conversiones. Al agregar más de un clip, repite el proceso para agregarlo al panel de la lista de conversiones. Ahora sólo tienes que hacer clic en el botón Convertir, y todas las secuencias se convertirán en un archivo de vídeo listo para editar. Esto puede llevar algún tiempo dependiendo de cuántos clips tengas. Verás una vista previa en una minúscula miniatura mientras se está procesando.
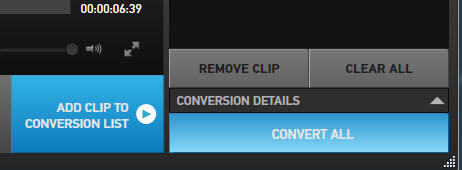
4. Edit
Once the conversion is done, you need to click on Proceed to Next Stage which would take you to the edit panel. Now drag the videos from the media window and place them on the timeline just under the centre window. The video can be edited here and the speed can be altered in the right hand window by unfolding the video and dragging the speed slider. The framing can also be altered so that you can select how much of the image you want to show.
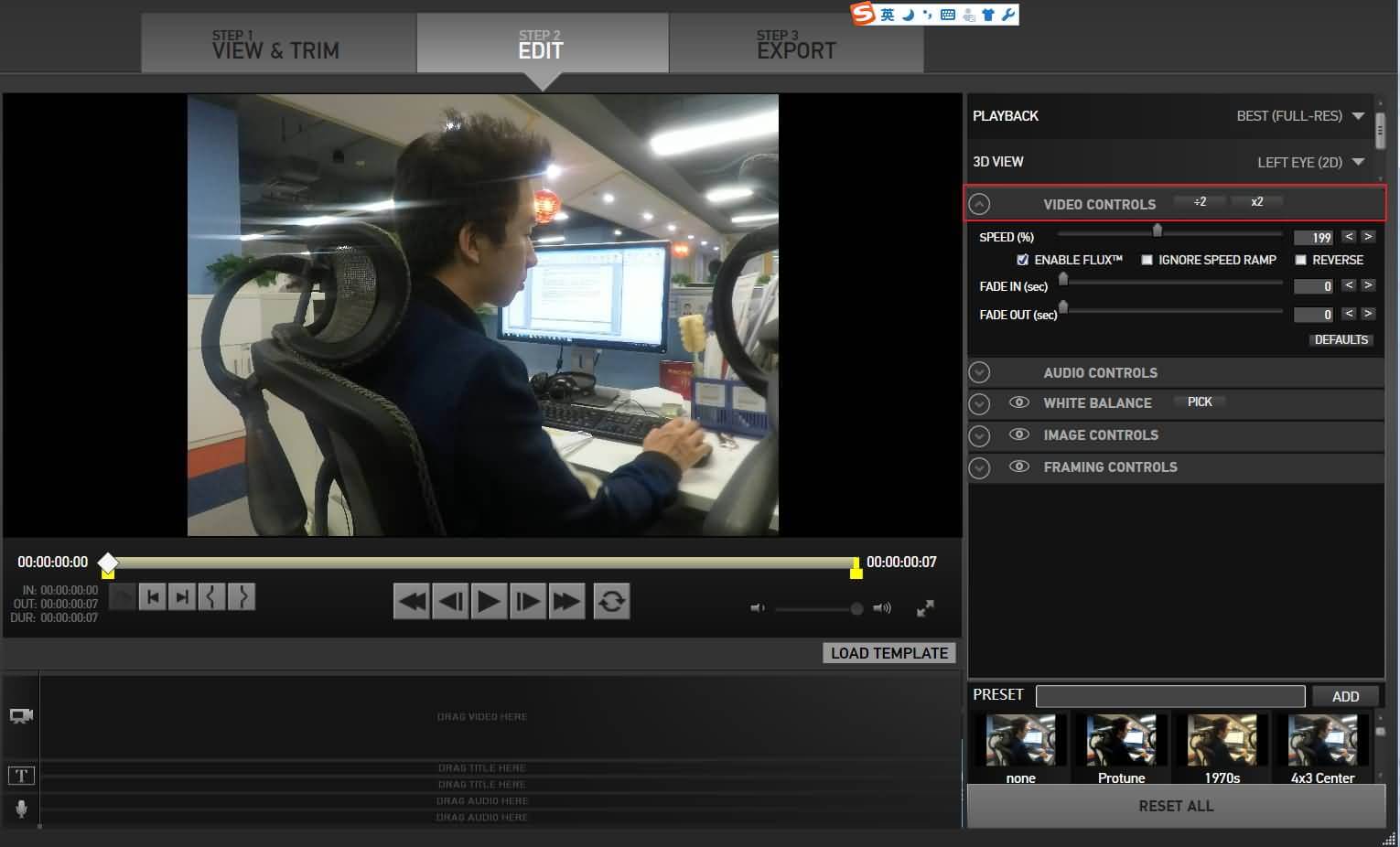
5. Exporta
Si estás tratando de encontrar la manera más fácil de exportar un vídeo time lapse, puedes usar el panel de storyboard. Si los ajustes básicos no te molestan, simplemente haz clic en el botón Exportar. Se abrirá una nueva ventana del navegador, donde podrás asignar un nombre al archivo que se va a exportar y seleccionar la ubicación en la que deseas guardarlo. Incluso puedes seleccionar la configuración en la que deseas exportar. Encontrarás configuraciones optimizadas para Vimeo y YouTube, e incluso puedes realizar la configuración individualmente accediendo a la opción Personalizada.
Aprende más en la Guía completa de cómo editar un vídeo con GoPro Studio
Haz vídeos de time lapse a partir de clips de vídeo con GoPro Studio
También puedes hacer un vídeo time lapse con la ayuda de clips de vídeo grabados en la cámara de acción.
Después de importar y convertir los vídeos, vete a la sección Editar y arrastra el control deslizante de velocidad en el menú Vídeo en el panel derecho. Generalmente, el 100% es la velocidad normal, pero siempre se puede aumentar el número para obtener una velocidad más alta.
Sin embargo, la importación de clips de vídeo a GoPro Studio es un proceso bastante lento que va a poner a prueba tu paciencia. Por lo tanto, te recomendamos Wondershare Filmora. Con Filmora, podrás importar un vídeo de hasta 8 GB en sólo 2 minutos, y la función de cortar y mezclar te permitirá utilizar ciertos marcos específicos sin pérdida de calidad. El software de edición de Filmora también te permitirá acelerar los clips de vídeo, sin ninguna pérdida de calidad, para conseguir un maravilloso vídeo time lapse.
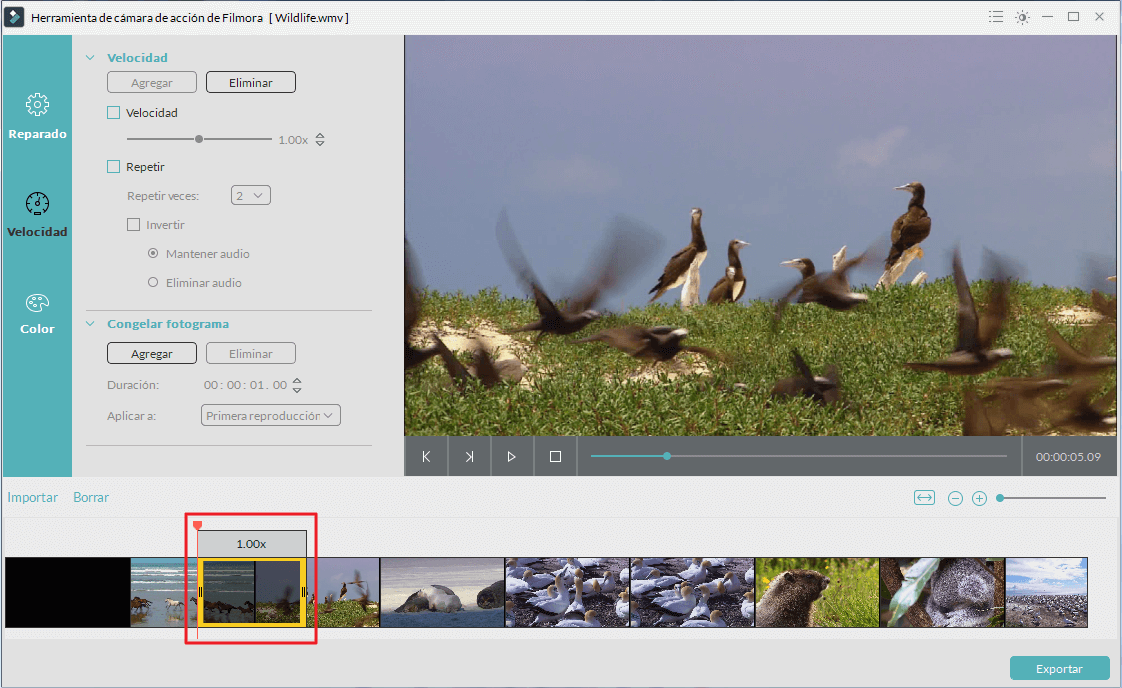

Editor de video potente y fácil de usar para todos los creadores.
Pruébalo Gratis Pruébalo Gratis Pruébalo Gratis
Recursos gratis de efectos para que tus vídeos sean súper atractivos.
Explora Más Explora Más Explora Más





