Pasos clave a seguir
Guía de uso de las herramientas de IA de Filmora
En primer lugar, tienes que abrir Wondershare Filmora en tu sistema. Haz clic en "Nuevo proyecto" para comenzar a trabajar. Presiona "Importar" para elegir los videos que quieras usar en tu proyecto.
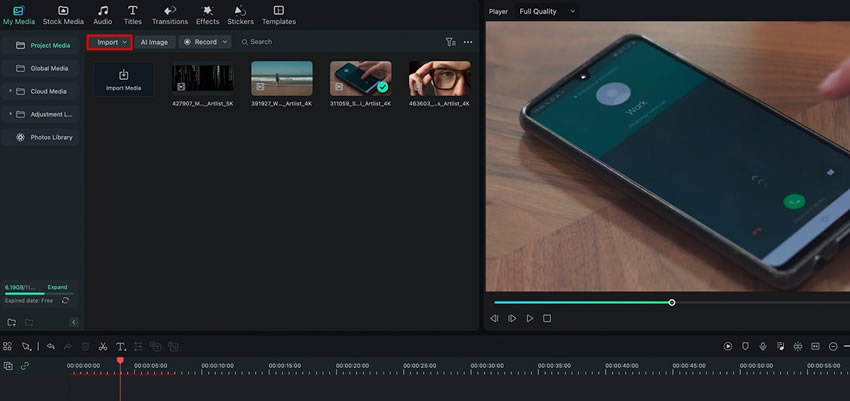
Arrastra y suelta el video de fondo a la primera pista de la línea de tiempo y ubica el video al que quieres agregar la máscara en la segunda pista de la línea de tiempo. Selecciona el video que quieres enmascarar haciendo clic izquierdo sobre él en la segunda pista. En el panel de configuraciones, selecciona la opción "Máscara".
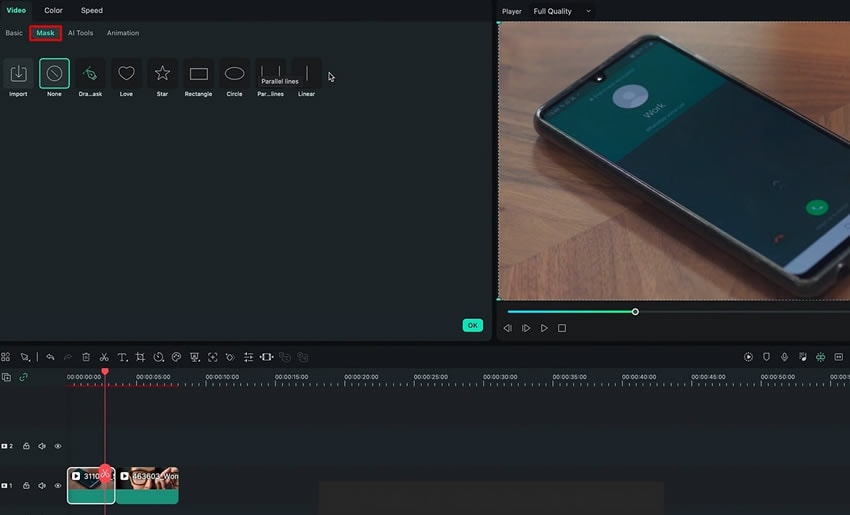
Desde las opciones del panel de configuraciones, elige "Dibujar máscara". Para comenzar a dibujar la máscara, haz clic y arrastra el cursor en el área del video de fondo en la que quieras que aparezca.
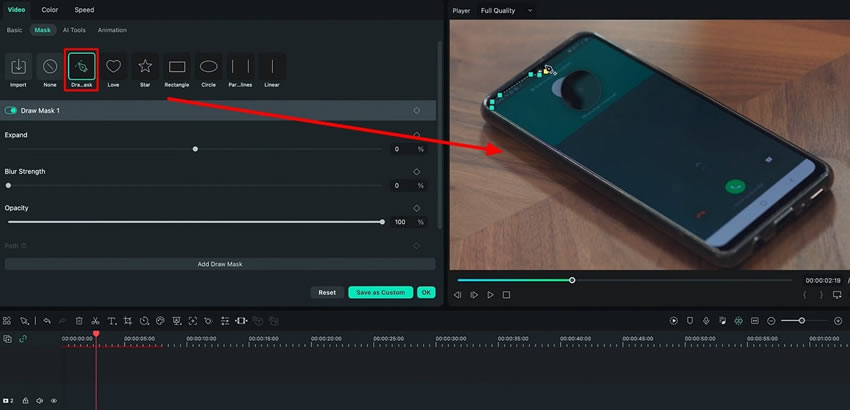
Después de haber dibujado la máscara, ajústale los parámetros según consideres necesario. Aumenta la "Intensidad de desenfoque" para hacer que el área enmascarada se fusione mejor con el fondo. Usa la opción "Expandir" para ajustar el tamaño del área enmascarada en caso de ser necesario.
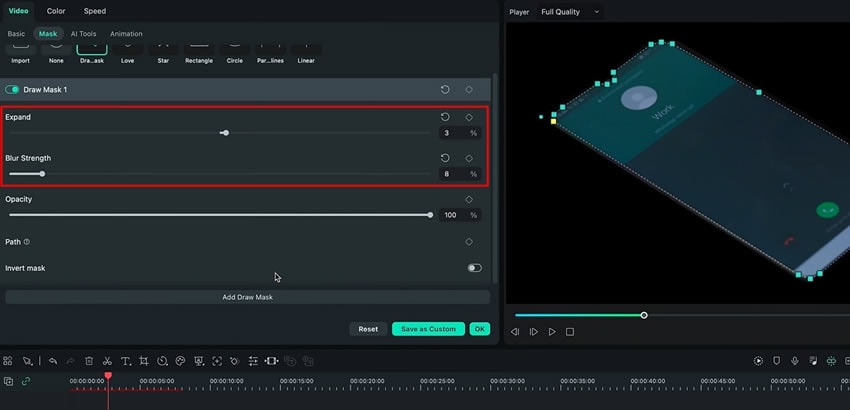
Haz clic en el video de fondo que se encuentra en la primera pista para seleccionarlo. Cambia las configuraciones de "Escala" y "Ubicación" del video de fondo para que se ajusten adecuadamente al área enmascarada.
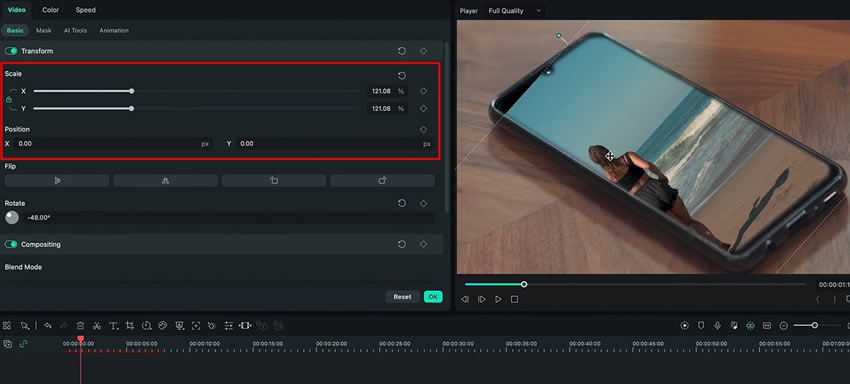
Cuando todo esté alineado y ajustado, asegúrate de hacer clic en la opción "Invertir máscara" seleccionando el video de la segunda pista.
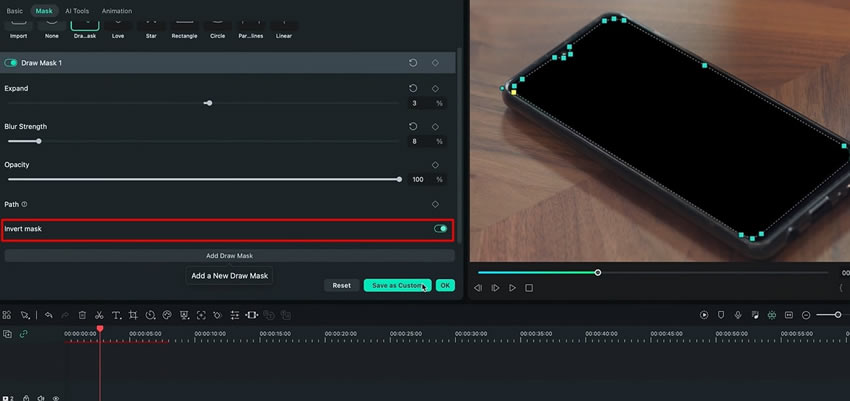
Si el objeto del video enmascarado está en movimiento, tienes que añadir fotogramas clave para que las máscaras sean más eficaces. Determina fotogramas clave para la opción "Dibujar máscara", lo que te servirá para ajustar la forma de la máscara en el tiempo. Puedes, a su vez, determinar fotogramas clave para la opción "Ruta", lo que te servirá para modificar el movimiento de la máscara. Si sigues los pasos detallados anteriormente, podrás enmascarar tu video de manera eficaz y crear efectos visuales en tu proyecto de video.
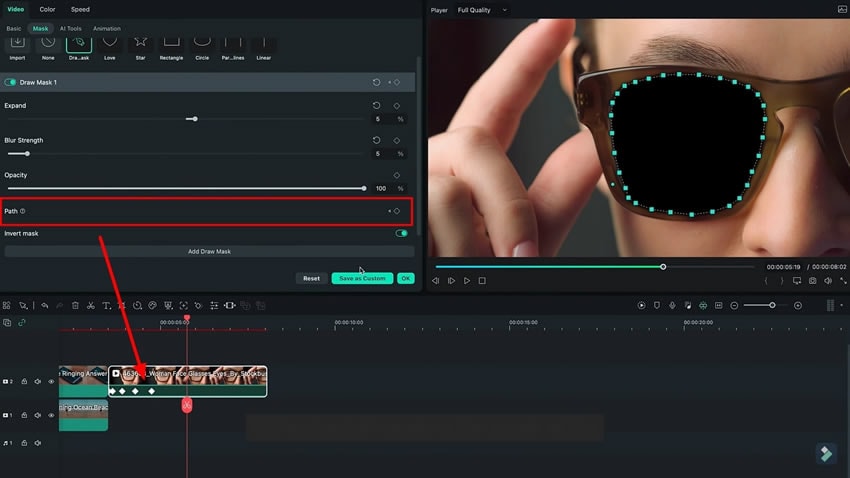
Sin duda alguna, los efectos visuales tienen la capacidad de llevar tus historias a nuevos horizontes. Con las diversas herramientas y efectos disponibles, cualquier persona puede aplicarle efectos visuales a su contenido. A veces, lo recomendable es llevar tu contenido a una nueva dimensión con tus propios efectos. Con las máscaras de Filmora, puedes aislar áreas de tu video y aplicar efectos visuales de manera selectiva.
