Pasos clave a seguir
Guía de uso de las herramientas de IA de Filmora
Para comenzar a convertir tu imagen en video 3D, toma una imagen y recorta los elementos importantes para hacer imágenes separadas de ellos usando Photoshop. Importa las imágenes recortadas, las imágenes originales y una imagen de fondo en Filmora.
Arrastra y suelta el clip de fondo en la línea de tiempo a través de la pista requerida. Haz doble clic para abrir su configuración de personalización y navega a la pestaña "Animación". Agrega un fotograma clave en blanco al inicio de la imagen a lo largo de la línea de tiempo. Al final del medio agregado, ajusta la "Escala" para hacer los cambios respectivos.
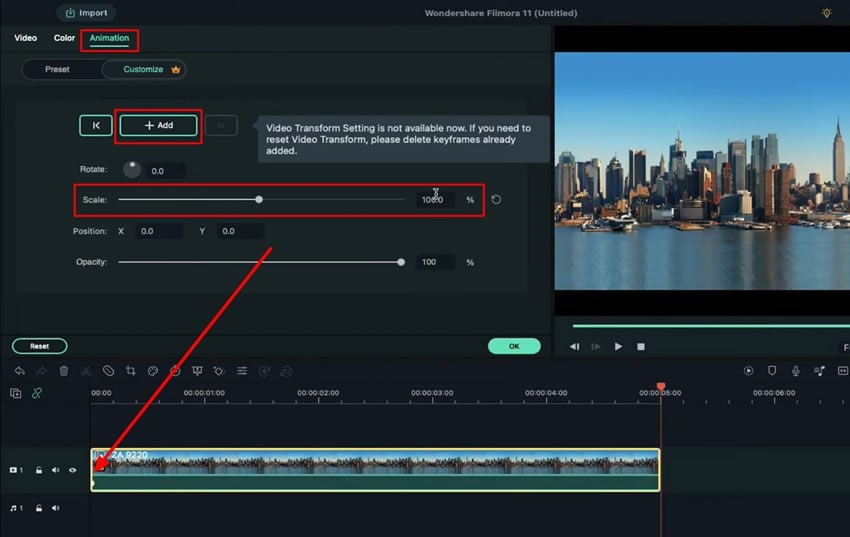
Dirígete a la pestaña “Efectos” desde arriba y busca en el panel izquierdo la sección “Filmstock”. Continúa en la sección "Boris FX" de la izquierda y arrastra cualquier efecto de "BCC Blur" a tu línea de tiempo.
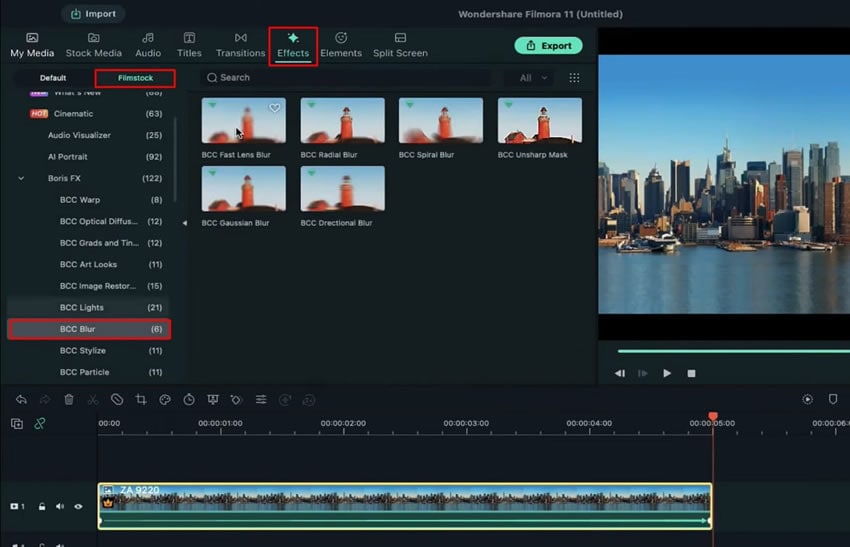
Haz doble clic en la vista de fondo para abrir sus ajustes. Dirígete a la sección "Ver" desde arriba y abre la subsección "Efectos". Continúa cambiando los valores de "Escala de Iris", "Escala X" y otros.
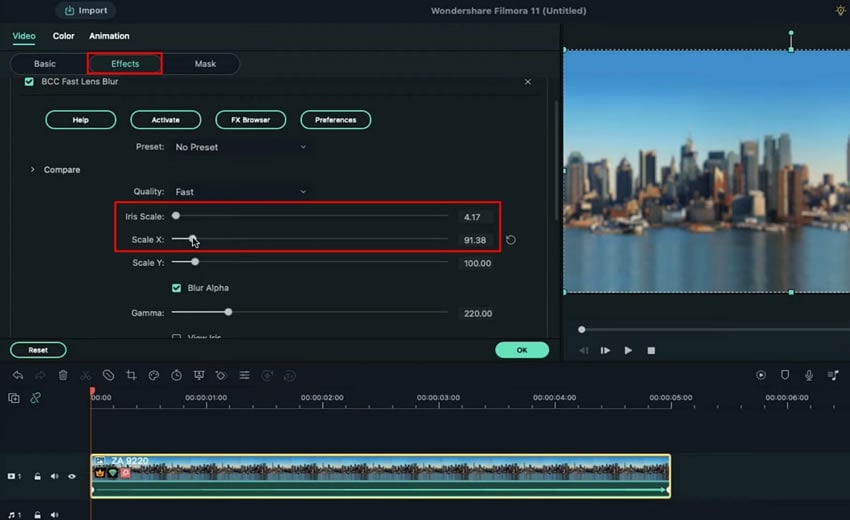
Busca la sección "Color de muestra" en la pestaña "Mi contenido" en Filmora. Arrastra el color requerido y haz doble clic para abrir sus ajustes. Cambia el "Modo de mezcla" y la "Opacidad" desde los ajustes disponibles.
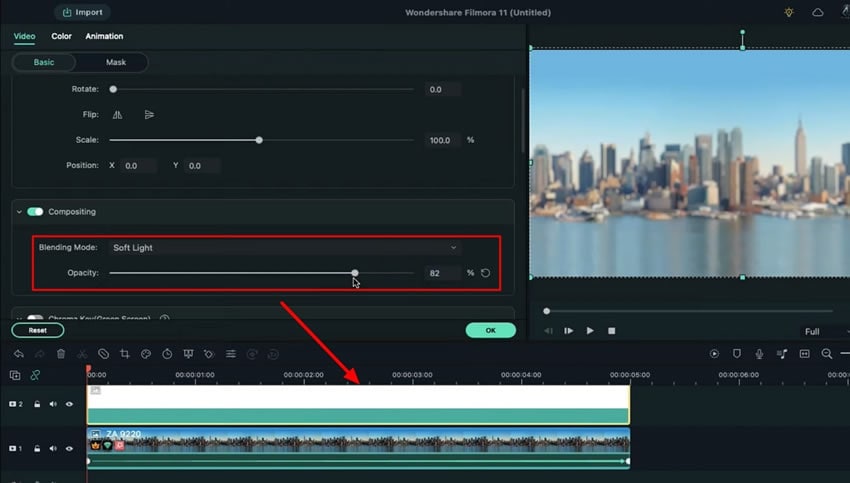
Selecciona el ícono "Administrar pista" desde el lado izquierdo de la línea de tiempo y procede al "Administrador de pistas". Agrega unas cuantas "Pistas de video" más a la línea de tiempo.
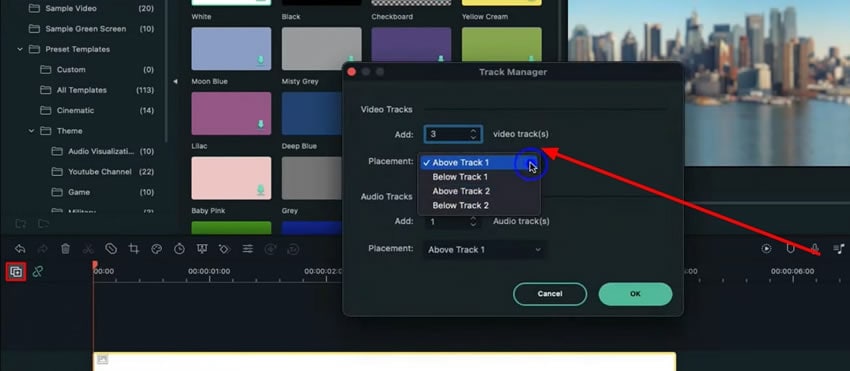
Coloca otra imagen en la línea de tiempo y abre sus ajustes haciendo doble clic en ella. Dirígete a la pestaña "Animación" y cambia los parámetros según los requisitos.
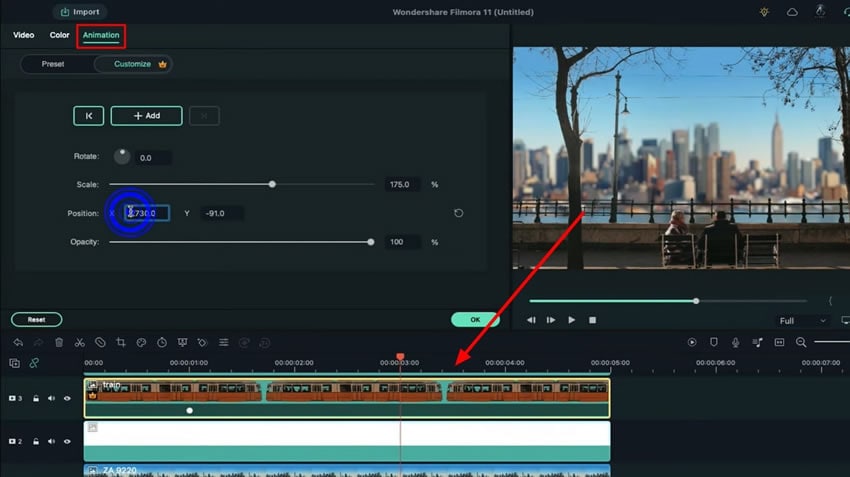
Busca el efecto "BCC Directional Blur" para crear un efecto de movimiento para el contenido añadido. Accede a la configuración de "Efectos" y desmarca la opción "Desplazar píxeles". Añade más efectos cinematográficos al video en 3D si es necesario. Al terminar de añadir todos los efectos requeridos, haz clic en el botón "Renderizar vista previa" para observar el video final.
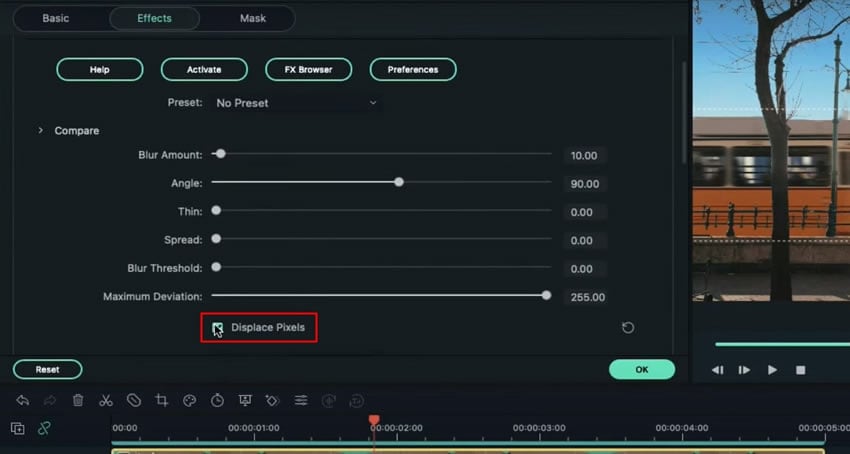
Convertir tu imagen en un video en 3D puede ayudarte a mejorar tu obra de arte y a atraer a una audiencia más amplia con tu contenido. Además, puedes crear videos animados en 3D de diferentes calidades utilizando Wondershare Filmora. Con este tutorial paso a paso, también puedes ahorrar mucho tiempo y esfuerzo.Imagen en video 3DPuede ayudarlo a mejorar su obra de arte y a participar más público en su contenido. Además, puedesCrear videos animados 3DDe diferentes cualidades usando Wondershare Filmora. Con este tutorial paso a paso, también puede ahorrar mucho tiempo y esfuerzo.


