Pasos clave a seguir
Guía de uso de las herramientas de IA de Filmora
Para comenzar el proceso, selecciona tu clip de fondo y arrástralo a la línea de tiempo. Toma la captura de pantalla y guárdala en formato de archivo PNG.
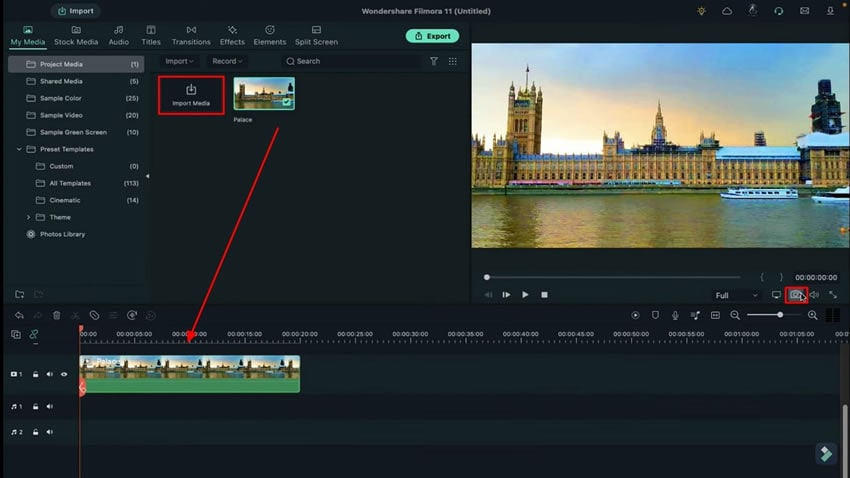
Abre la captura en Photoshop y busca la pestaña "Imagen". Haz clic en "Imagen" y selecciona "Ajustes" en la lista desplegable. De la lista de "Ajustes", selecciona "Blanco y Negro" para cambiar el color de tu foto. Pulsa "Aceptar" para guardar los cambios. Nuevamente, vuelve a los "Ajustes" y elige la opción "Curvas" y ajústalas para obtener un efecto completo en blanco y negro.
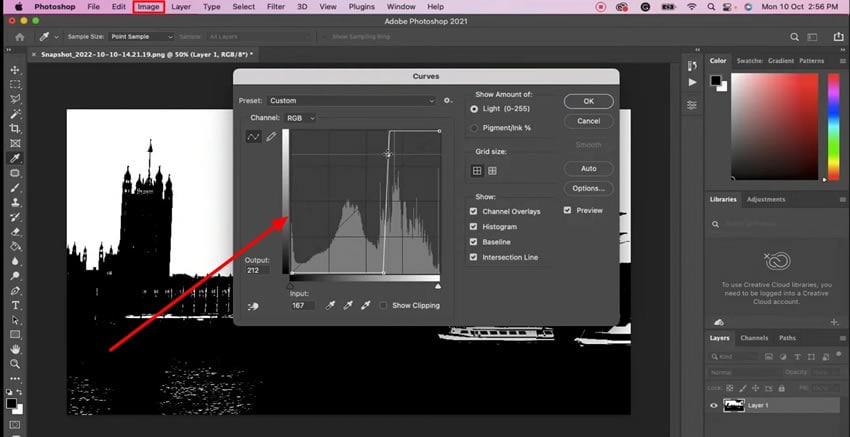
Ve a la sección "Seleccionar" y elige "Área de Enfoque" de la lista. Elimina el color blanco de la imagen marcándolo. Crea una máscara seleccionando el color negro para el sujeto. Guarda la imagen en formato PNG para su uso posterior.
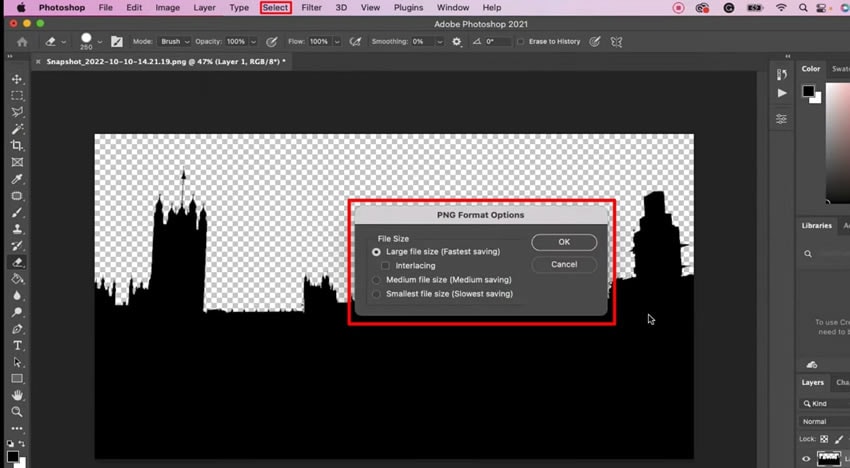
Abre Wondershare Filmora y selecciona el clip que has insertado en la primera pista. Ingresa a su configuración haciendo doble clic en el clip y navegando a la sección "Máscara" bajo la pestaña de "Video". Importa la máscara que has creado en Photoshop desde tu sistema a Filmora.
Selecciona "Invertir Máscara" en las opciones y copia la imagen de la primera pista a la tercera pista. Haz doble clic en el video añadido en la tercera pista y deselecciona la opción "Invertir Máscara" allí.
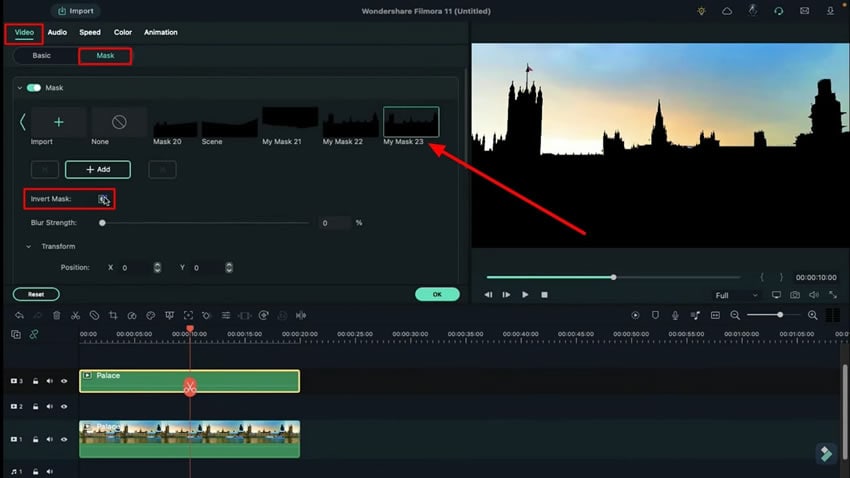
Elige una pista de título de la sección "Títulos" y colócala en la línea de tiempo en la segunda pista. Se recomienda mantener este título unos cuadros hacia la derecha. Puedes observar el título que has colocado en la línea de tiempo desde la ventana de vista previa.
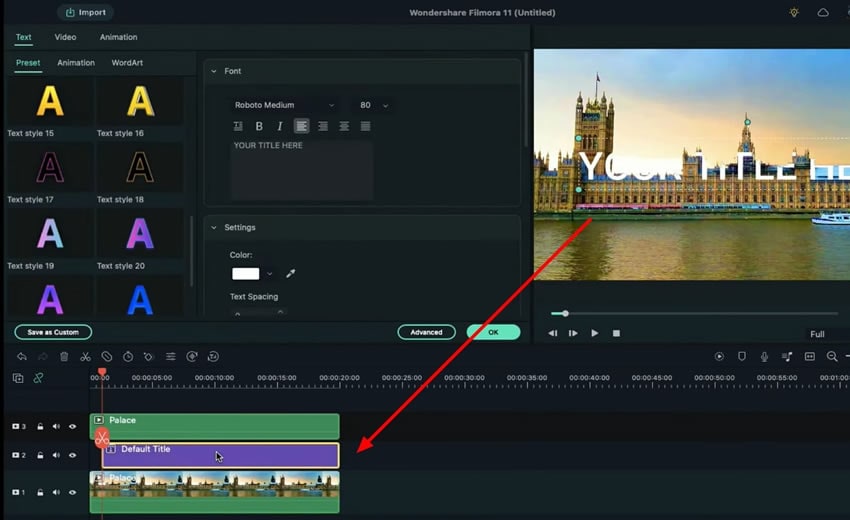
Haz doble clic en el video copiado para abrir su configuración. Desde la pestaña de "Video", ve a la opción de "Máscara" y desactiva la opción "Invertir Máscara". Abre la configuración del video en la primera pista y activa la opción "Invertir Máscara". El texto se coloca con éxito detrás del objeto en el video.
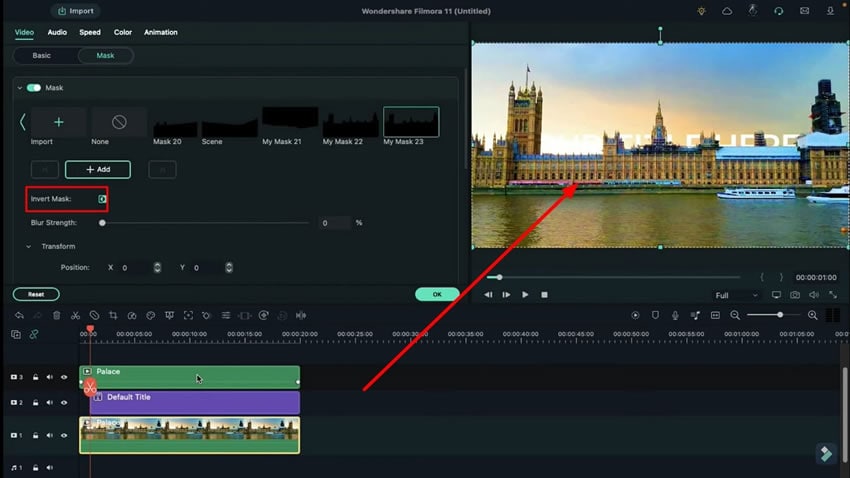
Para personalizar la configuración del texto, haz doble clic en el título añadido y selecciona cualquier degradado de la sección "Preajustes". Continúa en la opción "Avanzado" y accede a la pestaña "Personalizar". Allí, puedes ajustar múltiples opciones según tu elección.
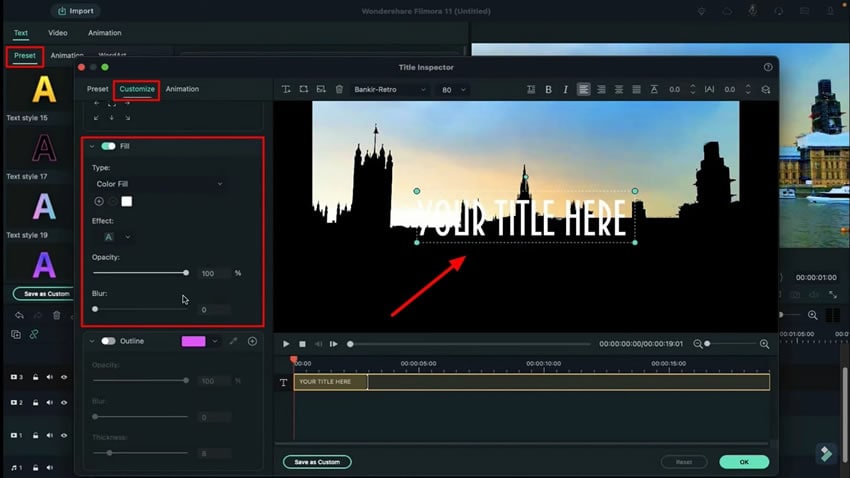
Desde el panel superior, dirígete a la pestaña "Animación" y cambia las posiciones "X" y "Y" para mover el texto detrás del objeto. Desplaza el cabezal de reproducción al momento deseado y revela el texto cambiando su posición.
Divide la barra de texto en dos partes y añade fotogramas clave en los momentos requeridos para ocultar el texto detrás del objeto ajustando la "Posición". Selecciona la segunda parte dividida y establece los fotogramas clave. También puedes personalizar el "Relleno de degradado" desde la configuración bajo la pestaña "Personalizar" como desees, ¡y listo! Una vez ajustadas las posiciones, haz una vista previa para ver los resultados finales.
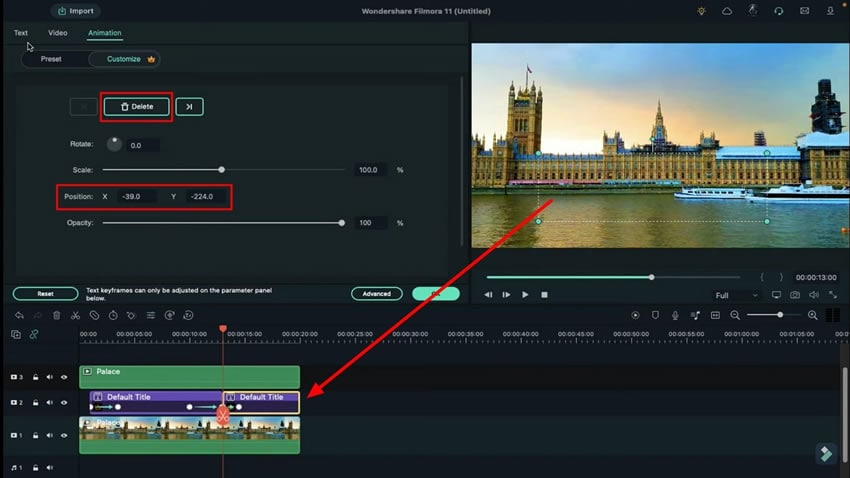
Cuando se trata de editar videos, las buenas herramientas son esenciales para ayudar al creador a plasmar su creatividad en la realidad. Filmora ha demostrado ser la mejor herramienta de edición de video con sus excelentes características. Los pasos proporcionados explican cómo puedes convenientemente ocultar y revelar tu texto detrás de cualquier objeto en los videos usando Filmora.


