Pasos clave a seguir
Guía de uso de las herramientas de IA de Filmora
En primer lugar, comienza el proceso soltando el efecto de música en la pista de audio en la línea de tiempo. Ahora selecciona la primera filmación y suéltala en la primera pista. Mantén la primera filmación durante unos cuadros en la línea de tiempo y selecciona la segunda filmación y suéltala justo al lado de la primera filmación en la misma pista. Mantén la segunda filmación durante unos segundos en la misma pista.
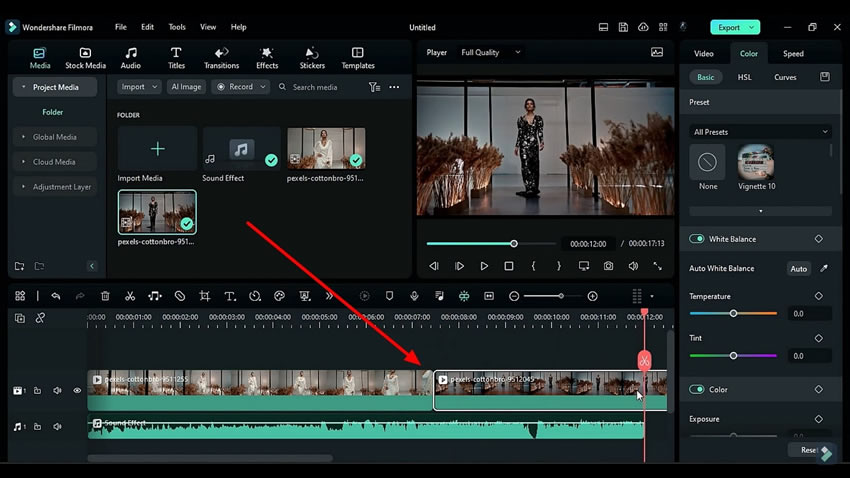
Selecciona ambas filmaciones de la primera pista y pégalas en la segunda pista. Bloquea la primera pista e identifica los golpes en la primera filmación. Divide la primera filmación en esos golpes y elimina el resto de las partes que no están en ellos.
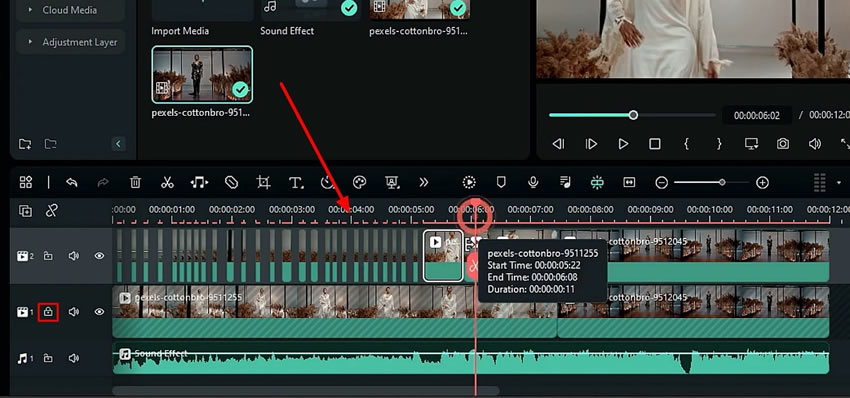
Selecciona la parte restante del clip y ve a la pestaña "Video". En la sección "Fundamentos", puedes cambiar el "Modo de mezcla". Continúa en "Efectos", donde puedes seleccionar cualquier efecto de tu elección y aplicarlo al video.
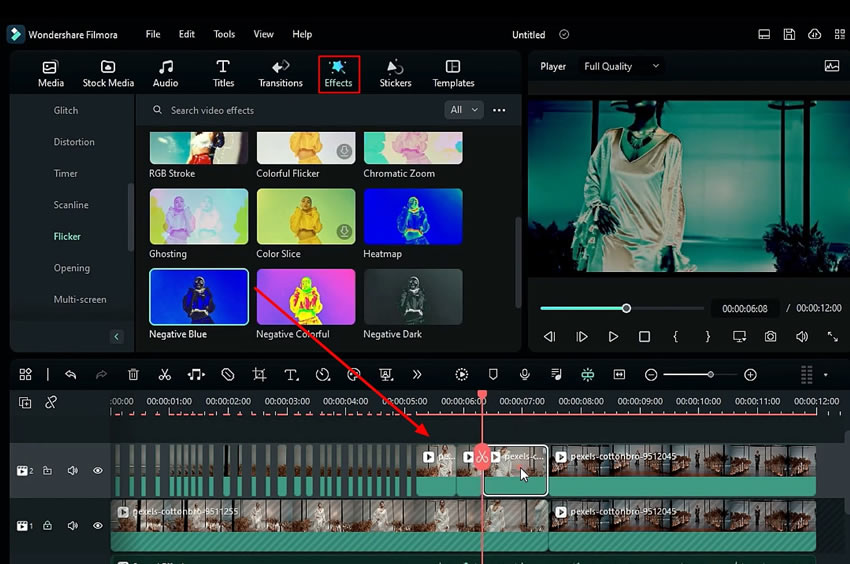
Coloca el cabezal de reproducción al inicio del clip y encuentra la sección "Máscara" al lado de "Básico" en la ventana de configuración. Desplázate hacia abajo en la sección "Máscara" y puedes ajustar "Escala", "Ancho", "Alto" y "Posición" en "Y" de la máscara que has seleccionado.
Añade fotogramas clave en la posición desde la esquina superior derecha bajo la pestaña "Máscara". Mueve tu cabezal de reproducción algunos cuadros más adelante y cambia la "Posición" en "Y" a negativo. Ahora copia este efecto y pégalo en la tercera pista. Ajusta este "Clip" unos cuadros hacia atrás en la nueva pista y réstale tamaño cortándolo.
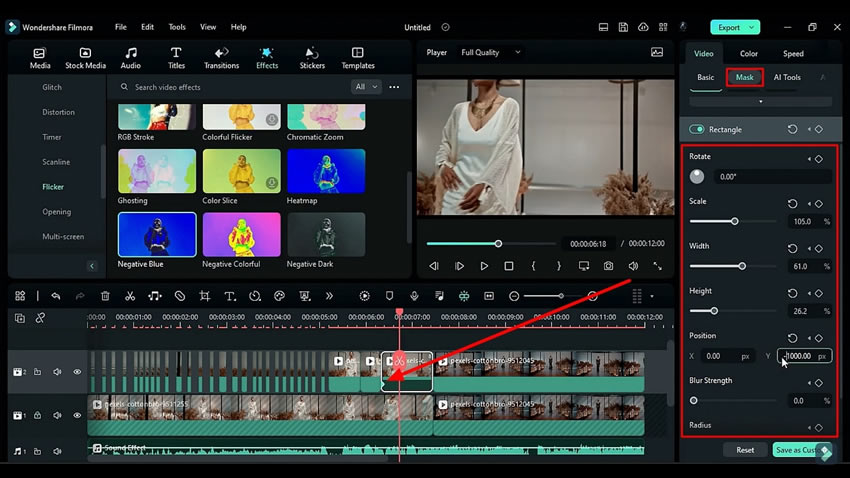
Ajusta la máscara en el clip presente en la tercera pista moviendo un fotograma clave hacia adelante. Dirígete a la pestaña "Efectos" y aplica diferentes efectos en la pista. Coloca la cabeza de reproducción en la parte del metraje requerida de la segunda pista y divide el metraje. Coloca la cabeza de reproducción en la parte requerida y vuelve a la pestaña "Máscara".
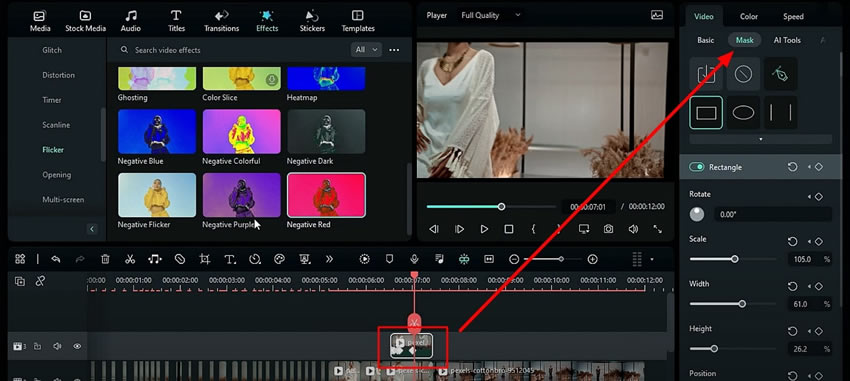
Elige "Línea Paralela" en la pestaña "Máscara". Luego, en la sección "Líneas Paralelas", establece los valores para "Rotar", "Ancho" y "Posición" para el eje "Y" según los requisitos. Nuevamente, cambia el valor de "Y" unos cuadros hacia adelante.
Después de eso, dirígete a la pestaña "Básico" y, en la sección "Composición", elige el "Modo de Mezcla" requerido en la lista desplegable y aplica efectos, si es necesario. Continúa esta operación hasta que hayas terminado con el video completo, con el enmascaramiento y efectos requeridos.
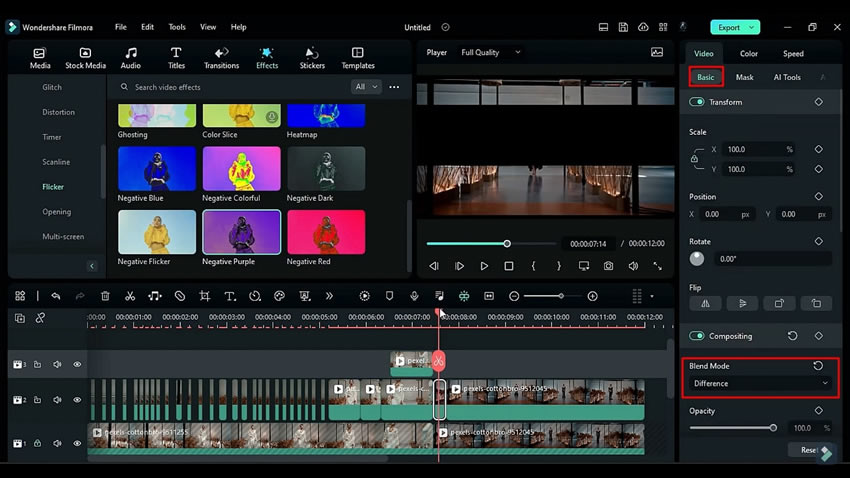
Ingresa a la pestaña "Herramientas de IA" y selecciona el clip en la tercera pista. Desplázate hacia abajo en la sección, activa el "Recorte Inteligente" y ajusta la configuración haciendo clic en él. Ajusta el "Tamaño del pincel", "Grosor del borde" y "Suavizado del borde" según sea necesario. Agrega más "Efectos" en el clip y combina múltiples efectos para crear nuevos efectos.
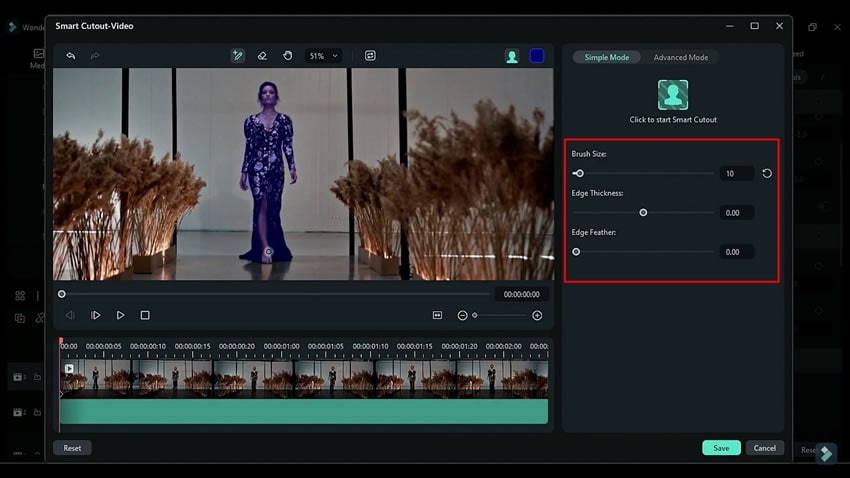
Ingresa a la pestaña "Medios" desde la esquina superior izquierda y selecciona la opción "Capa de Ajuste" del panel izquierdo. Luego, aplica la "Capa de Ajuste" en la pista 3 y mantenla hasta el tiempo requerido. Divide el resto de las partes y establece el tiempo de inicio de la última parte dividida en el tiempo requerido.
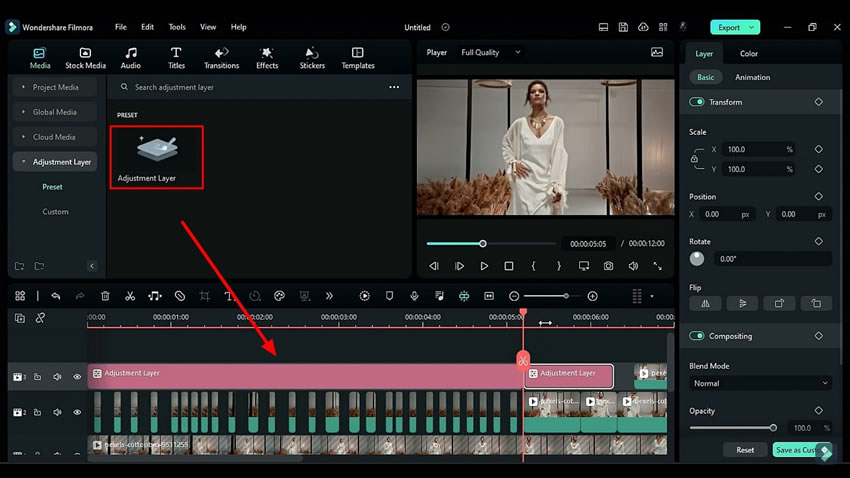
Divide la primera capa de ajuste en la tercera pista según el clip que has dividido en la segunda pista y elimina las partes que no son necesarias de la capa de ajuste. Selecciona la segunda parte dividida de la capa de ajuste y aplica el efecto en esta capa. Haz doble clic en el efecto que has aplicado y entra en la configuración. Aquí puedes ajustar la "Duración" de este efecto desde la pestaña "Efectos".
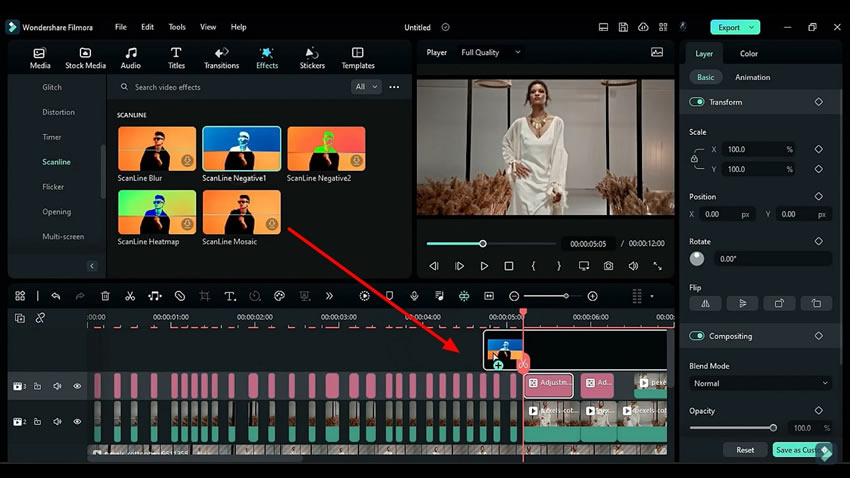
Dirígete hacia la última parte dividida y aplica el efecto en esta parte desde la pestaña "Efectos". Desde la configuración bajo la pestaña "Capa", busca la opción "Transformar", activa los fotogramas clave y establece la "Posición" en "Y" al inicio y al final del clip.
Puedes dividir aún más esta capa de ajuste por la mitad para hacerla más interesante, cambiar elefecto de ritmo musical de la pestaña "Efectos" para la segunda mitad y ajusta la "Posición" en "Y".
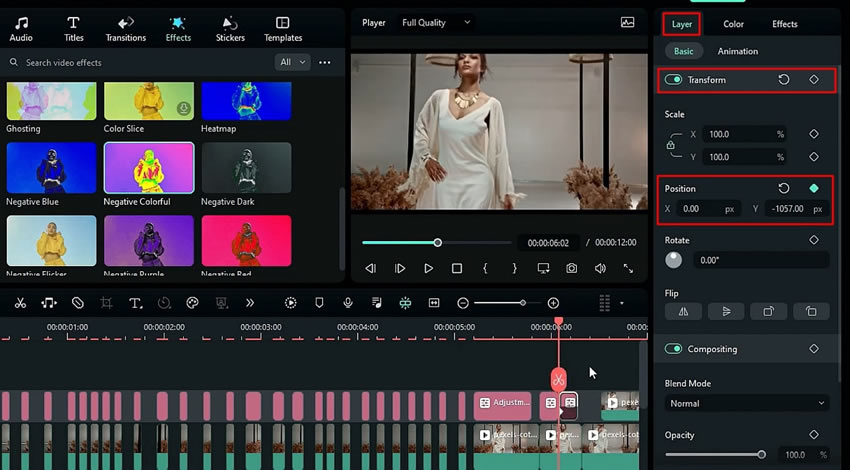
Divide el primer clip y aplica diferentes "Efectos" a cada parte dividida y ajusta la posición según sea necesario. Ahora coloca el indicador de reproducción al inicio del fotograma y aplica "Efectos" para los primeros cuadros. Copia otro efecto y aplícalo en cualquier lugar de este video clip. Tu video está listo; puedes renderizarlo para ver la vista previa final.
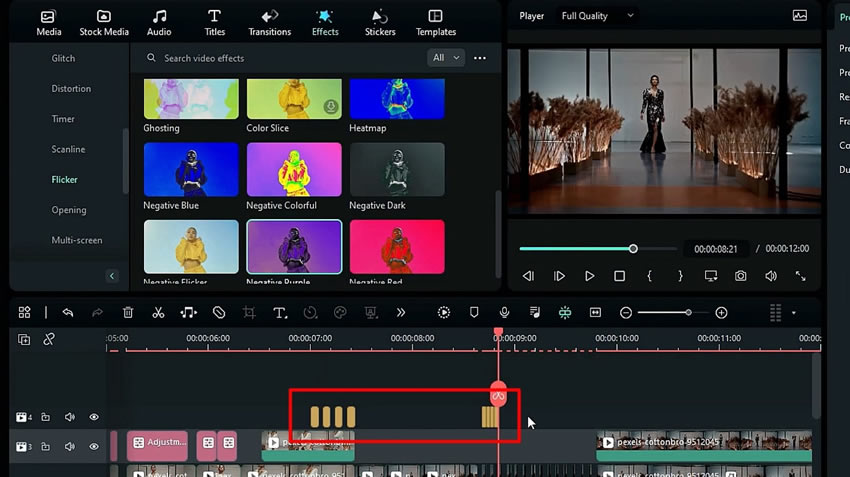
Para captar la atención de los espectadores, es necesario hacer que tus videos sean atractivos. Este artículo proporciona una guía paso a paso sobrecómo agregar efectos de ritmo musical a tu audio. También puedes aprender técnicas de edición de video, aplicar múltiples efectos a los videos para aportar creatividad a tus videos y hacerlos más atractivos mediante Wondershare Filmora.


