Pasos clave a seguir
Guía de uso de las herramientas de IA de Filmora
Selecciona tu video y "Importa" en el proyecto. Arrastra el video y suéltalo en la "Línea de tiempo". Aleja la vista de la línea de tiempo presionando el botón de "Menos" que se encuentra en el lado derecho debajo de la ventana de vista previa.
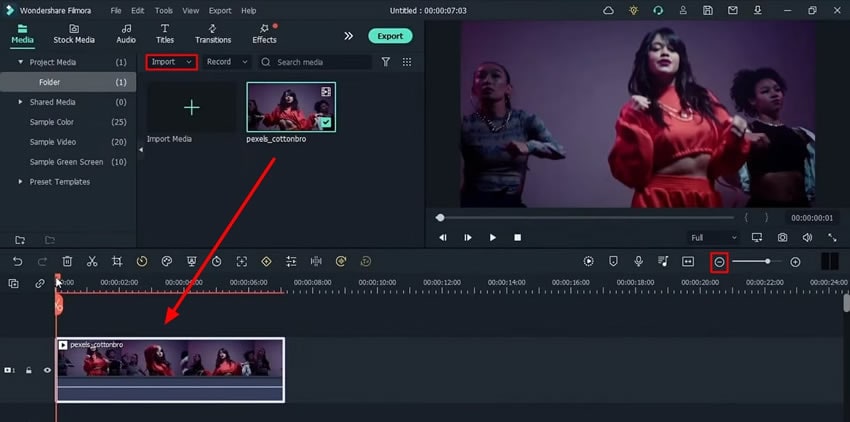
Duplica el video original en el lugar junto a él en la línea de tiempo en la misma "Pista". Para hacerlo, mueve la cabeza de reproducción hacia adelante en el tiempo y colócala donde desees colocar tu video duplicado. Copia tu video original de la línea de tiempo y pégalo en el punto donde has colocado tu cabeza de reproducción. Ahora tendrás dos videos originales.
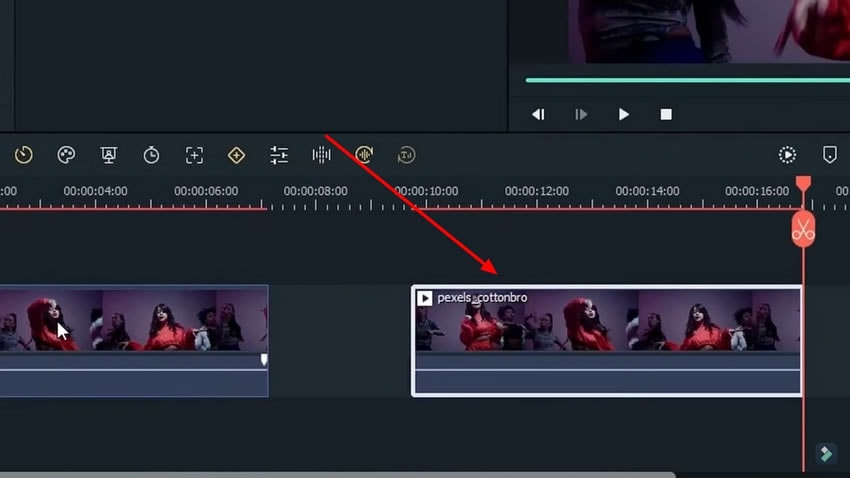
Selecciona el video duplicado y ve a la sección "Efectos" en la parte superior. Debes escribir "Bordes pixelados" en la barra de búsqueda de arriba y seleccionar el "Efecto de bordes pixelados" desde allí. Haz clic en la opción "Descargar" presente en el efecto y arrástralo al video duplicado. Al hacerlo, verás que aparecen líneas en los "Bordes" del sujeto en la ventana de vista previa.
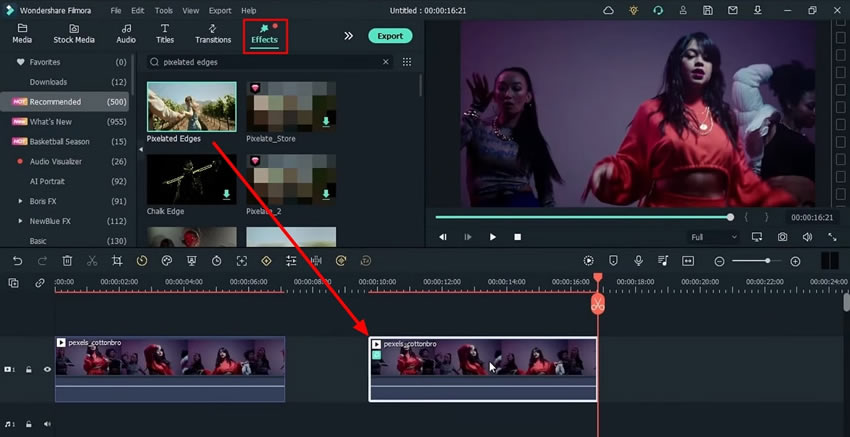
Selecciona el video de la línea de tiempo al que has aplicado el "Efecto" seleccionando el video duplicado y colocándolo justo encima del video original en la línea de tiempo.
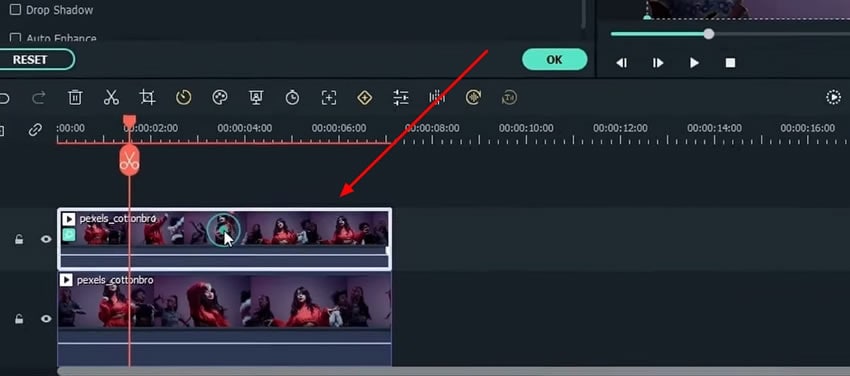
Para ingresar a la "Configuración de video", haz doble clic en el video y ve a la pestaña "Video". Busca la sección "Básicos" debajo de ella y marca la sección "Composición". Al hacerlo, se habilitará la opción. Busca la opción "Modo de fusión" y cámbiala a "Diferencia". De esta manera, obtendrás solo el efecto de brillo neón sin el sujeto en este video.
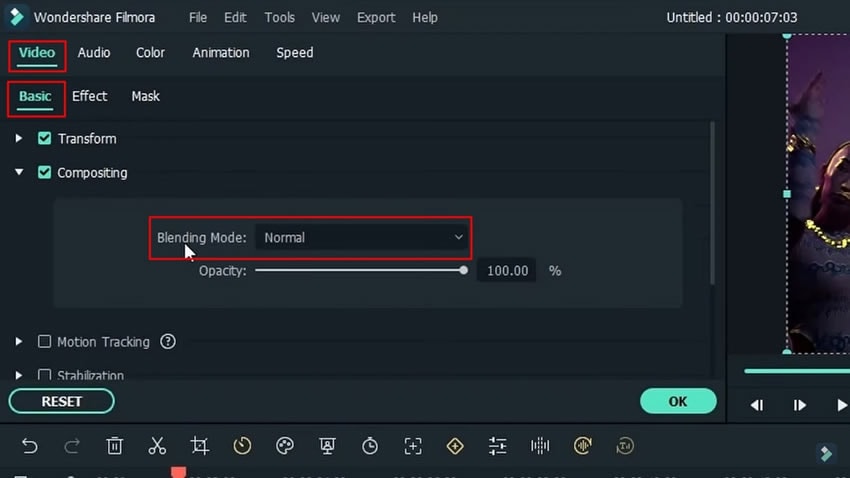
El propósito de mantener este "Modo de mezcla" es mantener la diferencia entre los dos videos en la línea de tiempo. Para cambiar el color de su elección, vaya a la sección "Efecto" junto a la sección "Básico" en la misma ventana y seleccione el color. Preferiblemente, el color debe ser compatible con el contorno de neón. Una vez que haya cambiado el color apropiado, "Exporte" el archivo y guárdelo con el nombre del color que ha elegido en este archivo para evitar confusiones.
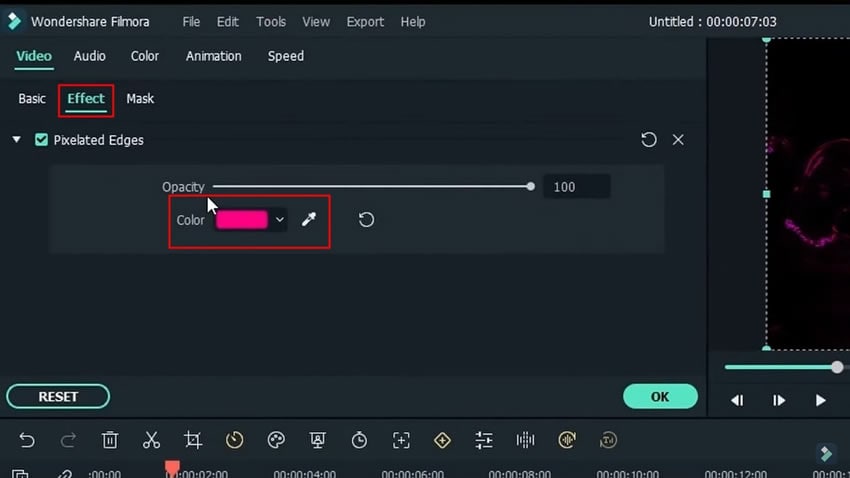
Una vez que haya exportado el archivo, repita el mismo proceso en la segunda pista y "Exporte" tres archivos diferentes para obtener múltiples colores para el efecto. Asegúrese de elegir colores de contraste bueno cada vez y diferentes a los anteriores.
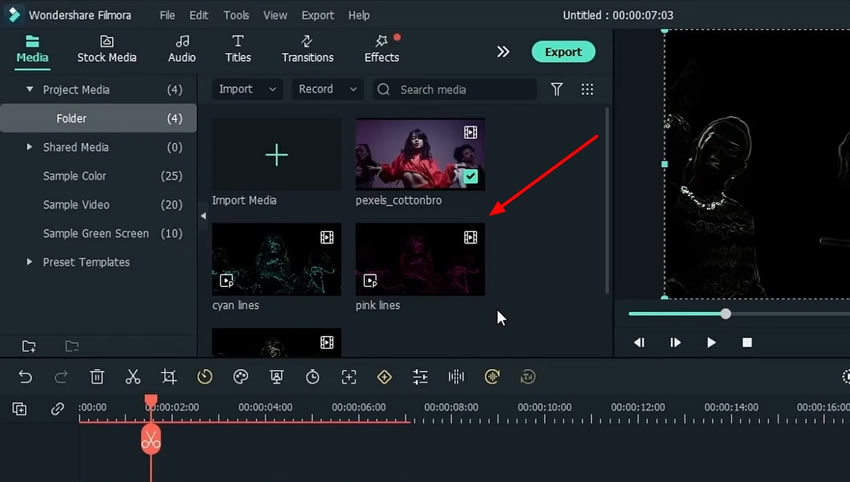
Una vez que haya exportado los archivos con los efectos, elimine la pista de video duplicada usando el botón "Eliminar" en su teclado. Importe de nuevo todos los archivos con efectos en la línea de tiempo justo encima del video original, que se coloca en la primera pista.
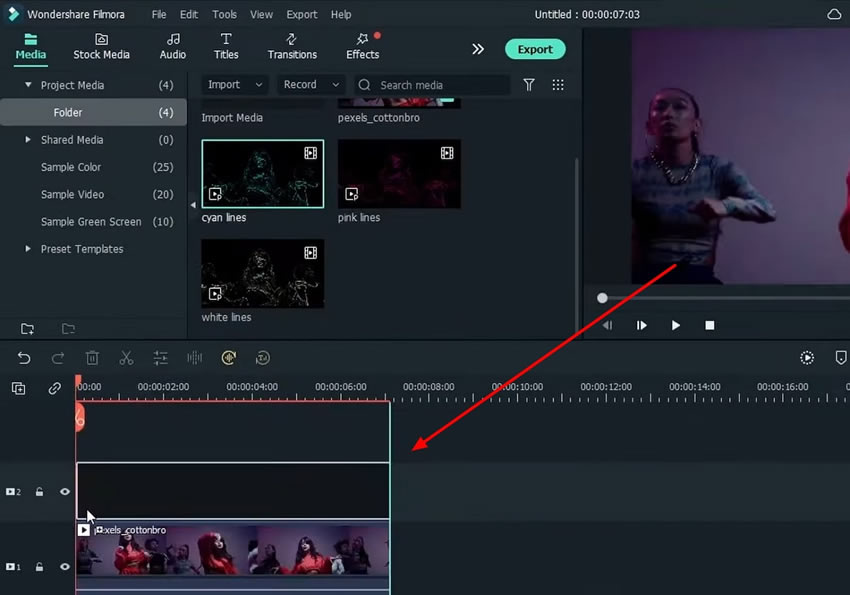
Seleccione un video con efectos en cualquier pista y vaya a la ventana de "Configuración de vídeo". Bajo la pestaña "Vídeo", busque la sección "Básico" y cambie la opción de "Modo de mezcla" de "Normal" a "Screen". Repita el mismo proceso para las demás pistas que contengan el video con efectos. Reproduzca el video original y verá las líneas de neón en los bordes del video original.
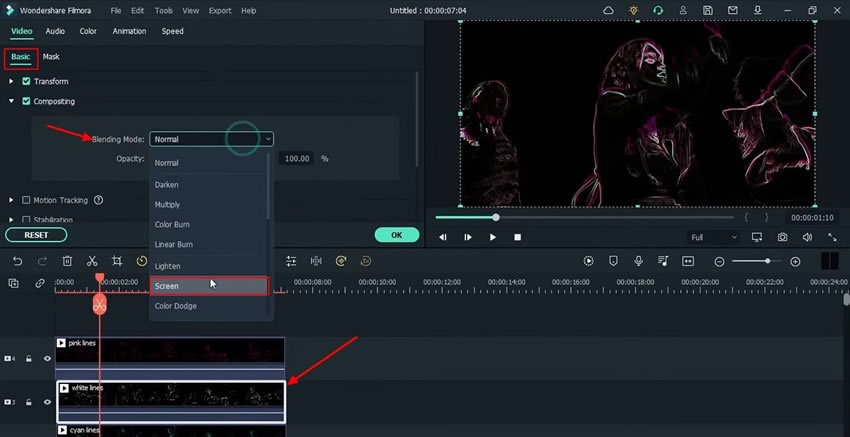
Si quieres hacer tu vídeo más vibrante, puedes lograrlo añadiendo más efectos a tu vídeo. Ve a la pestaña "Efectos" y selecciona el efecto de resplandorde tu elección. Arrástralo en todas las pistas que contengan el efecto de neón.
Si deseas verificar tu video con y sin este efecto, simplemente ve a la sección "Efectos" de la ventana de "Configuración" y presiona el botón de verificación junto al efecto "Brillo" para ver el escenario antes y después. Mantén la pista que contiene el video original intacta. Si deseas protegerla, puedes bloquear esta pista usando el botón "Bloquear".
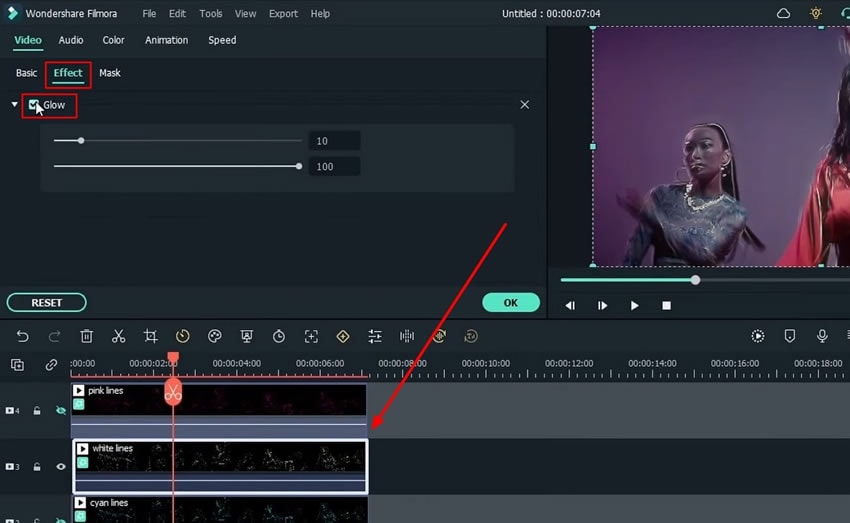
Para que tu video se vea mejor y más vibrante, marca los diferentes puntos del video. Para hacerlo, oculta todos los videos con efectos en las pistas dentro de la línea de tiempo. Mueve tu Cabezal de reproducción hacia la derecha en la "Línea de tiempo" y colócalo en las partes donde deseas eliminar los efectos. Presiona "M" en tu teclado y marca esos puntos en tu video.
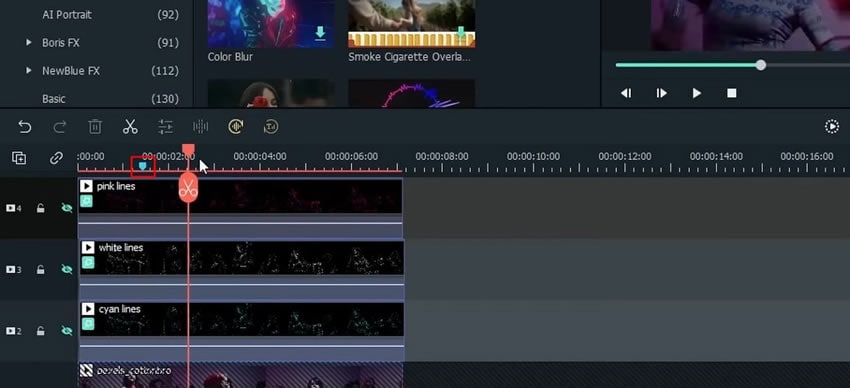
Muestra todas estas pistas y selecciónalas todas manteniendo presionado "Shift" y haciendo clic en el ícono de "Tijeras" en estos marcadores para dividir los videos desde estos puntos. Desactiva la opción de "Auto desplazamiento" de la barra superior de la línea de tiempo y elimina los videos a la izquierda del cabezal de reproducción haciendo clic en el ícono de "Papelera". De manera similar, selecciona los otros "Marcadores" y elimina la parte restante a la derecha para obtener la sección con el efecto de neón.
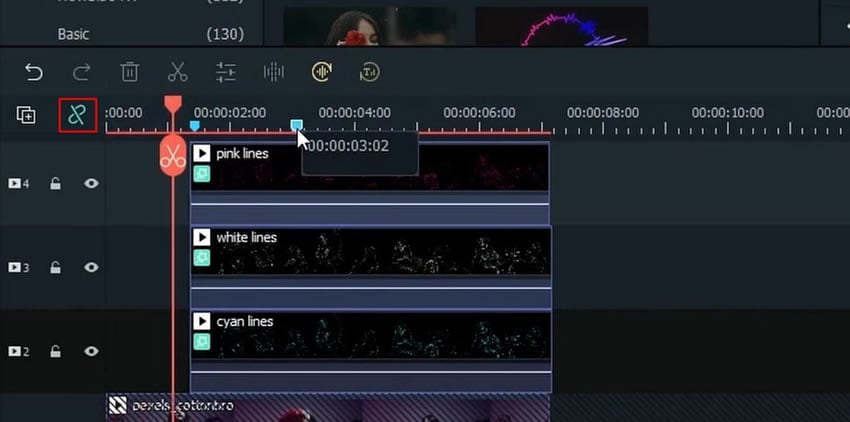
Marca otra parte del video moviendo el Cabezal de reproducción y presionando "M". Dirígete al menú de "Efectos" y elige "Retrato de IA" en el panel izquierdo. Elige el efecto requerido y arrástralo encima del video. Personaliza este efecto accediendo a su ventana de "Configuración". Cambia el "Color" y presiona "Aceptar" para guardar la configuración de este efecto recién agregado.
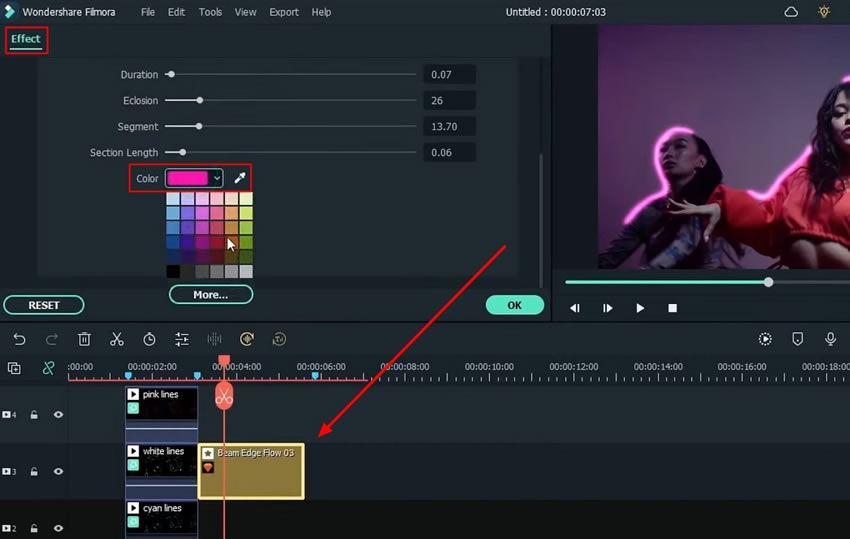
Para el tercer efecto en el video, elija "AR Stickers" en el panel izquierdo del menú "Efectos". De manera similar, puede agregar "Filtros" seleccionando cualquier filtro y arrastrándolo sobre todos los videos. Ajuste la "Opacidad" de los efectos y presione "Aceptar" para guardar estas configuraciones. Reproduzca el video para ver los resultados finales del efecto de brillo de neón en el video de baile.
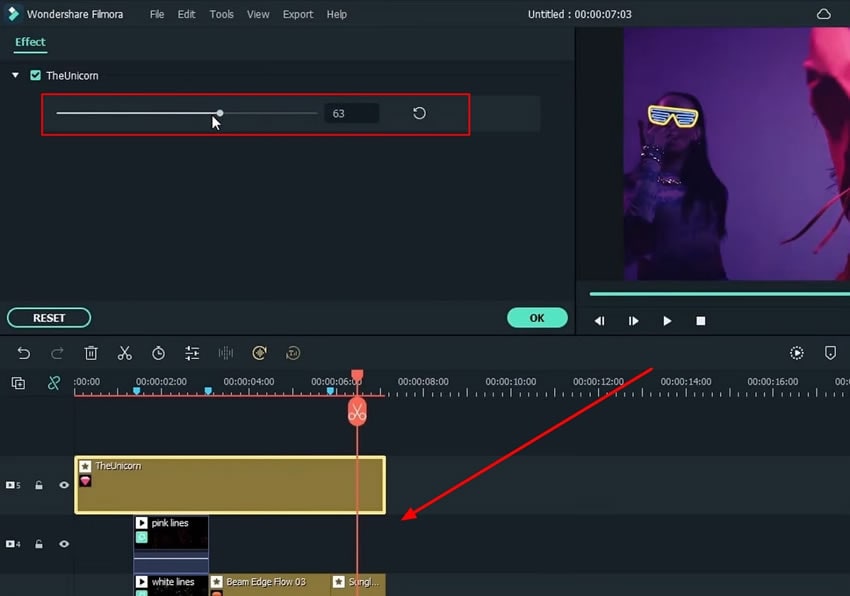
Añadiendo colores innovadores a tus videos de baile con Efectos de vídeo de Filmora pueden hacerlos más atractivos para ver. Si eres un entusiasta del baile y te encanta grabar efecto brillante vídeos con frecuencia, los pasos descritos en esta discusión seguramente te ayudarán. Prueba este efecto y obtén los resultados deseados en poco tiempo.


