Pasos clave a seguir
Guía de uso de las herramientas de IA de Filmora
Comencemos el proceso de edición de tus videos utilizando Wondershare Filmora. El primer paso que debes seguir es importar todos los clips deseados a la biblioteca de medios simplemente haciendo clic en el botón "Importar". Después de esto, debes organizar tus clips en una secuencia requerida arrastrándolos y soltándolos en la línea de tiempo.
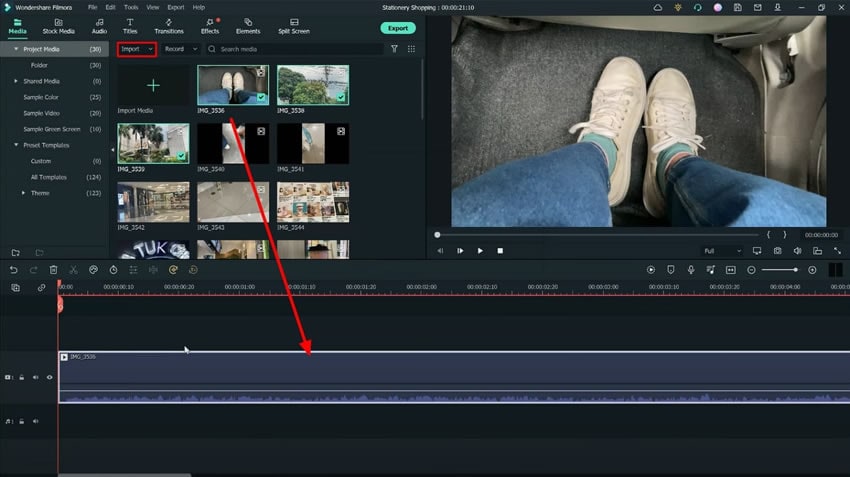
Una vez que estos clips están ubicados en la línea de tiempo, puedes hacer doble clic en el primer clip para acceder a su configuración. Puedes dirigirte a la pestaña "Color" en la barra de herramientas superior y continuar en la sección "Avanzado". En esta pestaña, puedes encontrar diferentes ajustes de color como "Brillo", "Exposición" y más. Puedes utilizar estos ajustes para mejorar la calidad de tu video según tus necesidades.
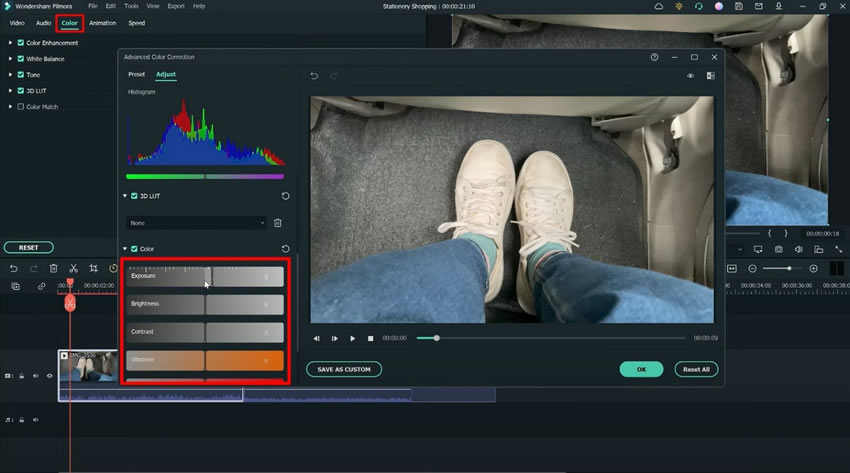
Si has grabado tus videos desde diferentes cámaras o puedes tener algunas partes que no tengan un buen efecto de iluminación, entonces no tienes que preocuparte. Filmora te ayuda en este escenario con su función "Coincidencia de color". Utilizando esta función, puedes ajustar tu video con un solo clic de acuerdo a tus requerimientos.
Para acceder a esta función, puedes hacer doble clic en tu clip de video para acceder a la configuración correspondiente. Desde allí, ve a la pestaña "Color" para acceder a la función "Coincidencia de color".
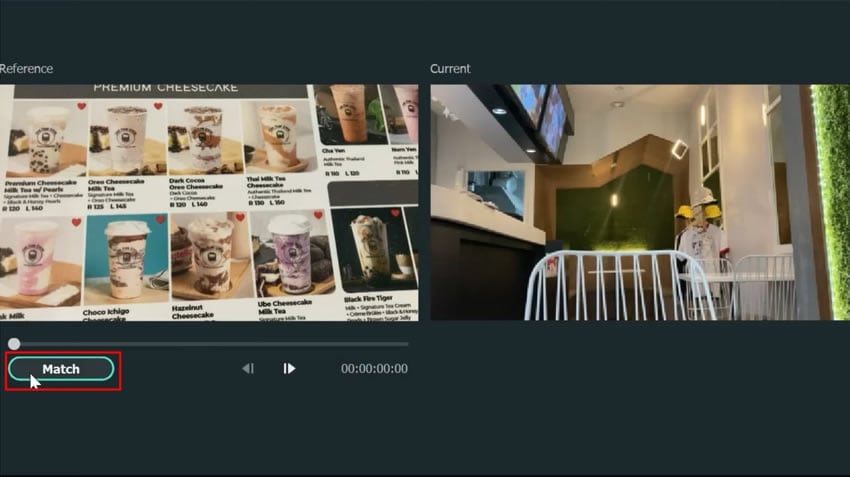
Aquí puedes eliminar las partes no deseadas de tus clips para crear un video fluido según tus requerimientos y mantener a tu audiencia comprometida. Comienza ajustando las partes desde el inicio del video como introducciones. Después de esto, puedes mejorar la parte central de tu video utilizando diferentes ángulos también. Después, al final, puedes ajustar la parte final según tus requerimientos.
Si quieres, puedes agregar algunos elementos finales con un mensaje dulce para tus espectadores al final de tu video. Esto puede ayudarte a dejar una buena impresión en tus espectadores.
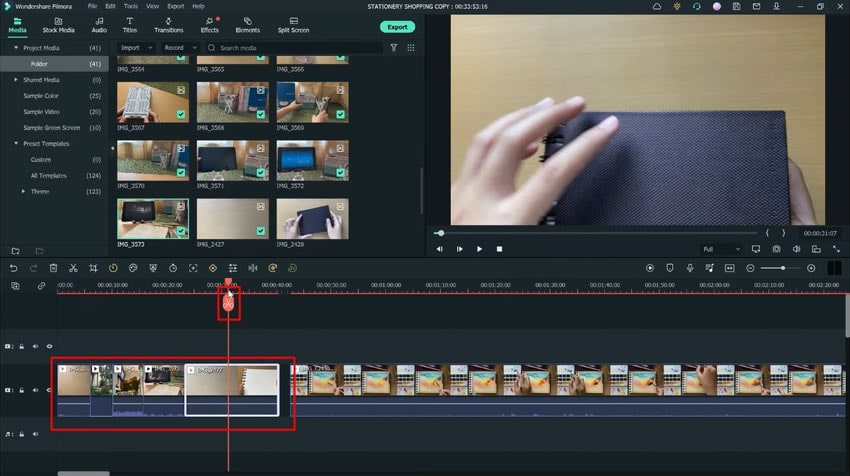
Puedes elegir diferentes estilos de edición para hacer que tu contenido sea más único y atractivo. Esto lleva tiempo para finalizar el mejor estilo que se adapte a tu estilo, pero también puedes obtener inspiración de diferentes creadores de contenido que te gusten. Se recomienda el tema para que tu música, fuentes, filtros y superposiciones puedan complementarse entre sí.
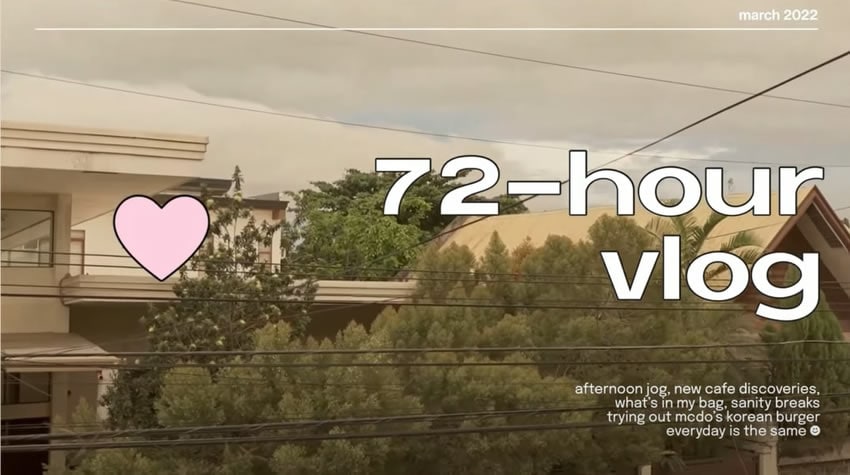
Puedes finalizar cualquier música que te guste y quieras agregar a tu video. Para ello, puedes descargar tu música favorita de Internet o elegir entre la música libre de derechos de autor de Filmora. Para acceder a esto, puedes ir a la pestaña "Audio" en el menú de la barra de herramientas superior. Allí podrás elegir cualquier música que te guste de una variedad de opciones.
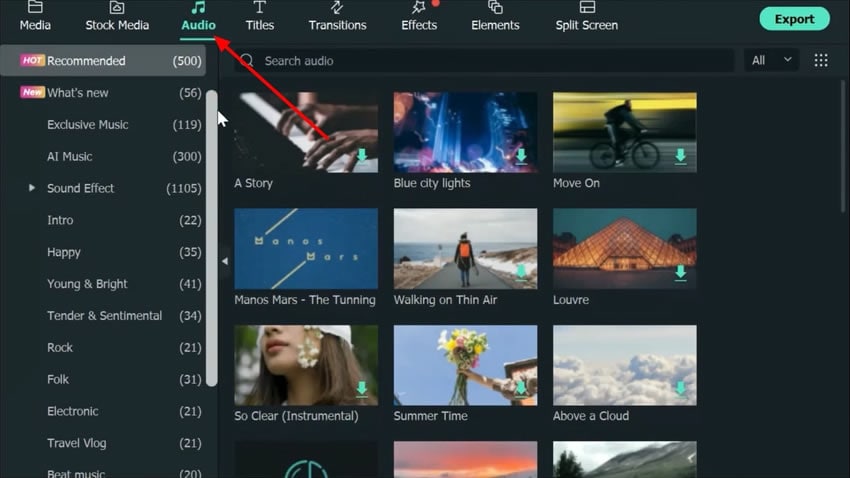
Para hacer tu contenido más atractivo, también puedes añadir filtros y superposiciones. Wondershare Filmora te ofrece muchos filtros y superposiciones para darle a tu video un aspecto más profesional. Para acceder a ellos, ve a la pestaña "Efectos" en la barra de herramientas superior. Aquí podrás ver las opciones de "Filtros" y "Superposiciones".
De estas opciones, puedes elegir los filtros y superposiciones deseados que se ajusten a tu tema para dejar una buena impresión en tu audiencia.
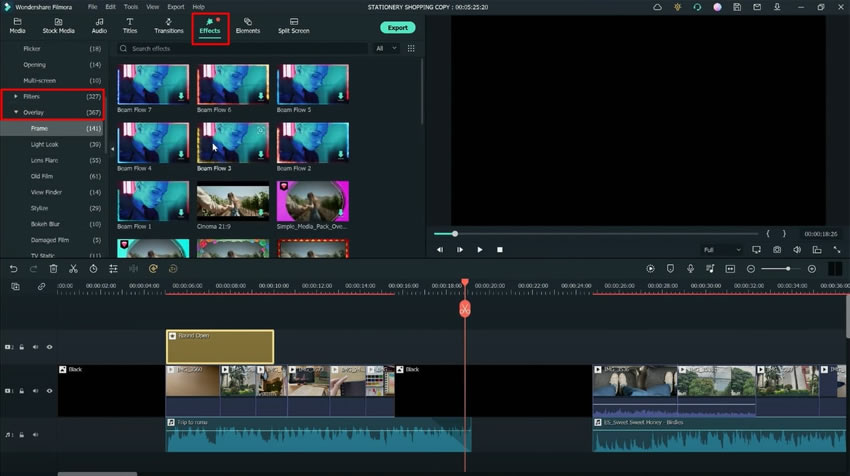
Debes entender la jerarquía visual de tu audiencia para comprender mejor cómo captar su atención y mantenerlos interesados en tu contenido. Puedes seleccionar múltiples fuentes que te ayuden a aumentar tu creatividad en tu contenido y hacerlo más atractivo. Para ello, puedes hacer doble clic en tu título para ir a su configuración y seleccionar las fuentes deseadas.
Recuerda seleccionar títulos y fuentes simples y fáciles de leer para que tu audiencia no tenga que esforzarse en entender tu contenido.
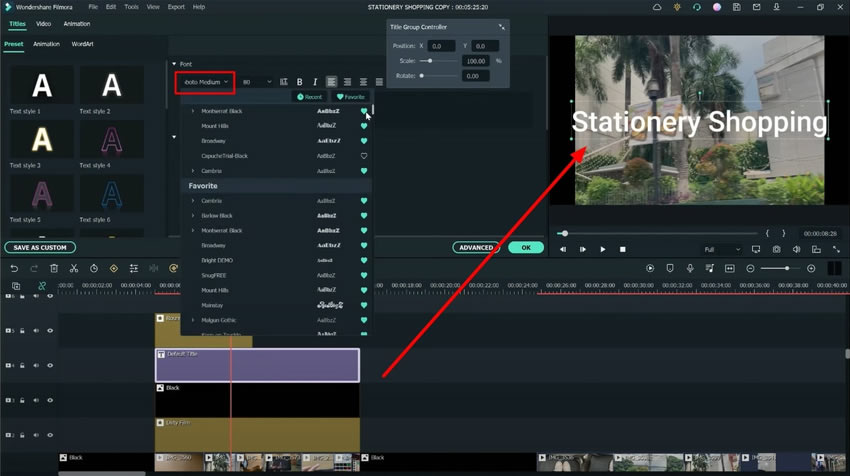
Para añadir texto, dirígete a la pestaña "Títulos" en la barra de herramientas superior y haz clic en ella. A continuación, tendrás acceso a múltiples títulos que puedes utilizar en tu video. Puedes seleccionar uno según tus necesidades y editarlo. Mezcla fuentes para agregar más creatividad a tu contenido.
Cuando hayas terminado con todos los pasos necesarios para editar tu video, puedes exportarlo fácilmente y guardarlo en tu dispositivo. Para ello, haz clic en el botón "Exportar" de la pantalla de vista previa y exporta el video.
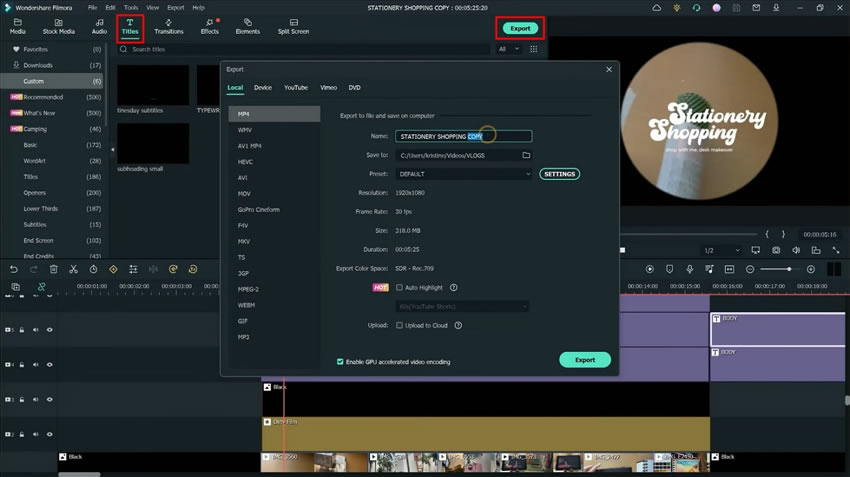
Crear un video único y atractivo es muy fácil con la ayuda de Wondershare Filmora. Siguiendo los pasos de este tutorial, puedes agregar tu creatividad a tu contenido y editar un video de manera más profesional. Usando Filmora, puedes hacer muchas más cosas que te ayuden a explicarcómo hacer un video estético.


