Pasos clave a seguir
Guía de uso de las herramientas de IA de Filmora
Para empezar a crear tu deseado Introducción de Marvel, debes ajustar la duración de las fotos del video. Puedes ir a la sección "Archivo" en la barra de menú superior. Esto abre un menú desplegable donde debes seleccionar el botón "Preferencias".
Al hacer clic en él, serás llevado a una nueva pantalla con más opciones. Debes ir a la sección "Edición" y ubicar la opción "Duración de la foto". Ajusta la duración de las fotos en tu videoclip según tus requisitos.
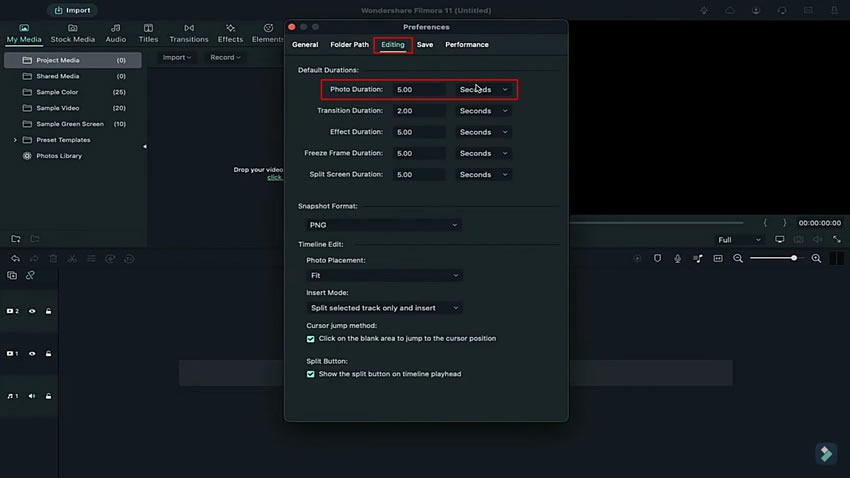
Después de ajustar la duración de las fotos, puedes importar todos los archivos en los medios del proyecto. Necesitarás un gran conjunto de imágenes para crear un video corto. Por lo tanto, puedes seleccionar la cantidad de imágenes según la longitud deseada del clip que deseas hacer.
Ahora coloca todas las imágenes en la línea de tiempo después de importarlas con éxito en la introducción de Marvel de Filmora. Para hacerlo más largo, puedes copiar estas mismas imágenes y pegarlas más adelante para aumentar la longitud de tu clip. Una vez que tu clip tenga la longitud deseada, expórtalo a una velocidad más alta.
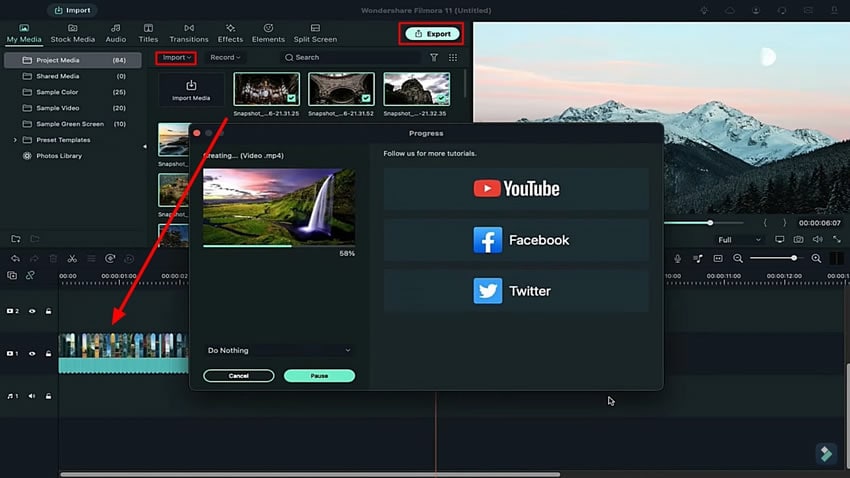
Después de obtener el clip largo, elimine todos los archivos del proyecto multimedia. Diríjase a la sección "Títulos" en la barra de menú para abrir una lista de títulos. Seleccione el título que desee mostrar en su introducción y arrástrelo a la línea de tiempo. Debe hacer doble clic en el título añadido para acceder a la configuración de personalización.
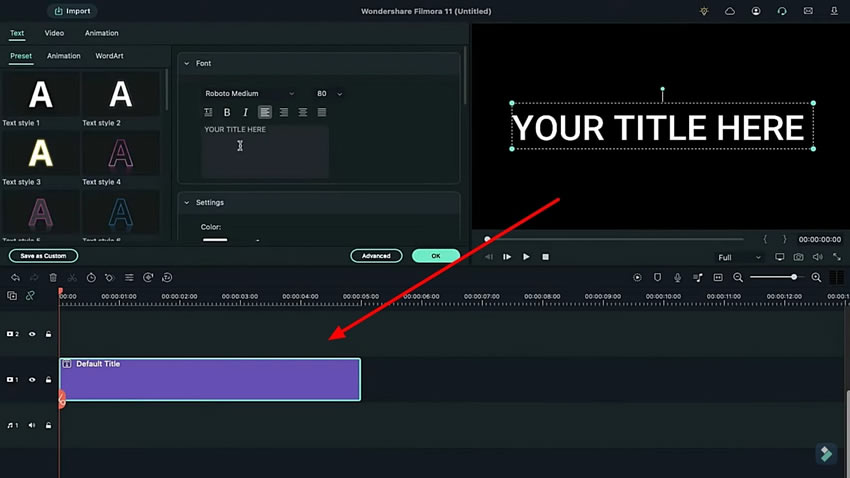
Manteniéndose en la sección de "Texto", continúe hacia la subsección "Preestablecido" para abrir la configuración de personalización para su título. Aquí, cambie la fuente del título en la sección "Fuente" y agregue el texto que desee mostrar. Además, ajuste su tamaño utilizando las opciones correctas proporcionadas en la sección.
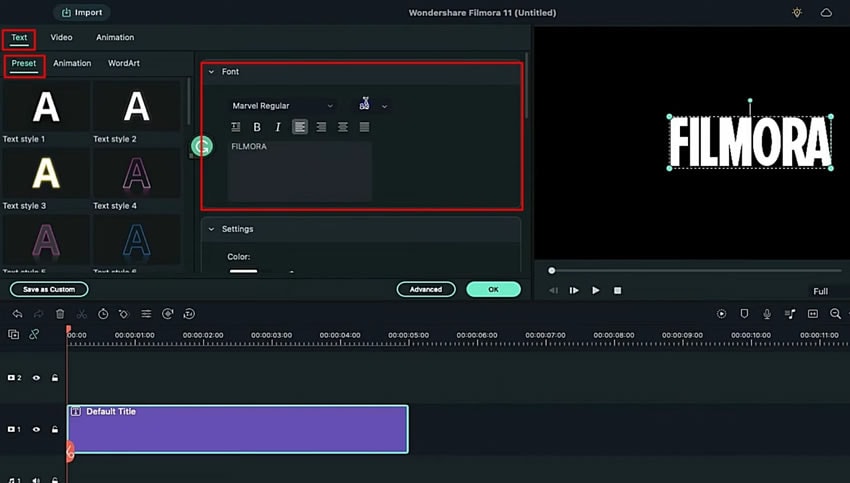
Una vez que el título esté listo, tome una captura de pantalla utilizando el icono de "Cámara" en el lado derecho de la pantalla debajo de la ventana de vista previa. Guarde la captura de pantalla como un PNG y elimine el título añadido de la línea de tiempo.
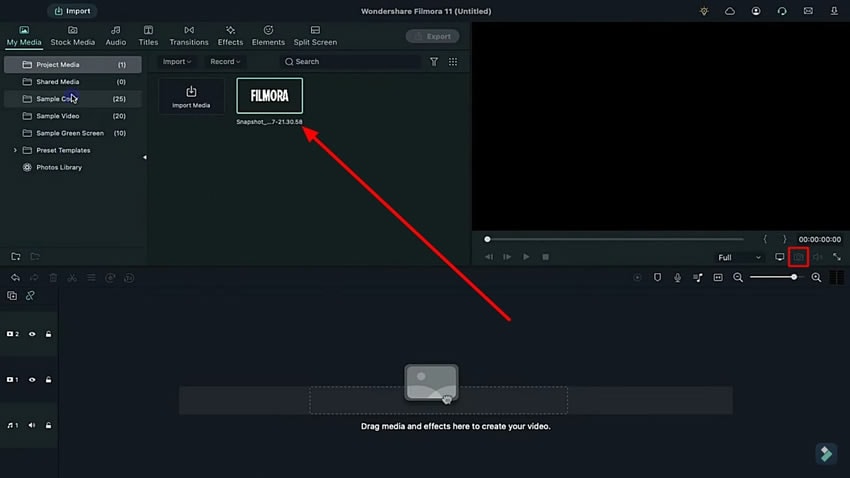
Necesitamos agregar un color de muestra en la línea de tiempo para añadir el efecto de Marvel a nuestro clip. Agregue un color usando el panel "Color de muestra" bajo la sección "Mi multimedia". Seleccione el color deseado o vaya con el rojo para que parezca un introducción de Marvel. Una vez que lo coloque en la línea de tiempo, haga clic derecho en el color y seleccione "Duración" en el menú desplegable que aparece.
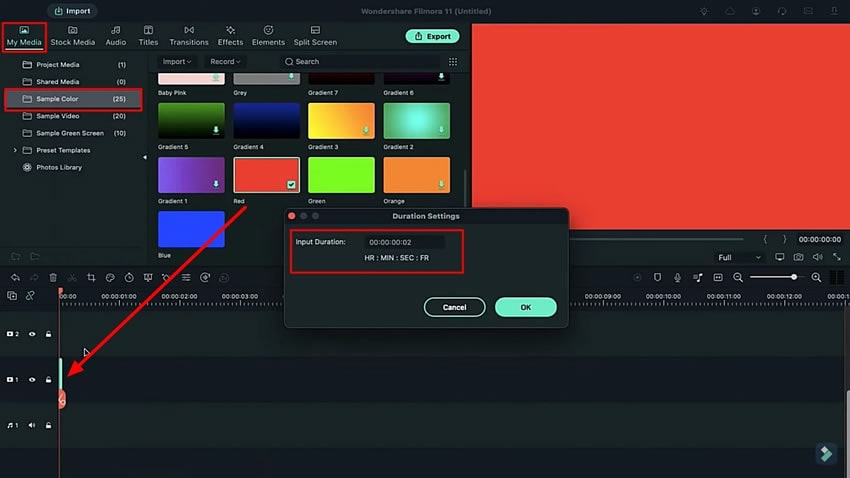
Al establecer la duración de la pista de color de muestra, coloque el cabezal de reproducción en un punto deseado y coloque la captura de pantalla de texto en la pista. También debe hacer clic derecho y establecer su configuración de "Duración" para ajustarse a la pista de color de muestra.
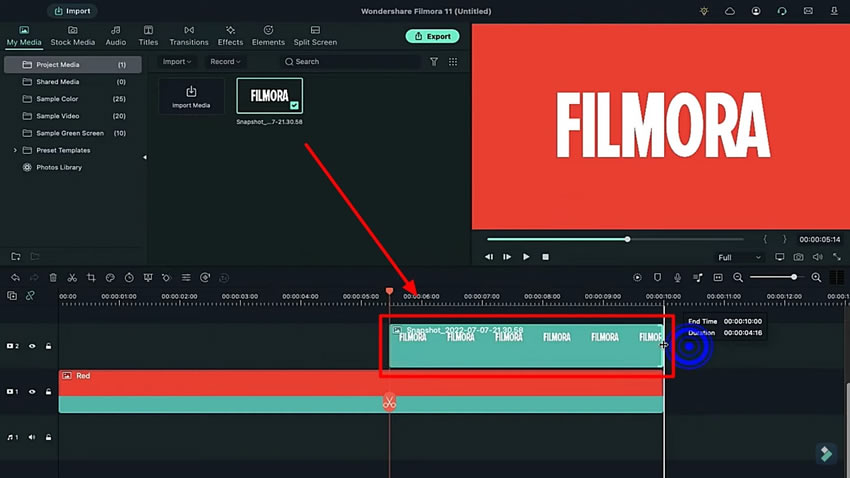
Necesitas dividir la instantánea de texto agregada desde un punto específico usando el botón "Tijeras" en la línea de tiempo. Colócalo en el punto de inicio de la instantánea en la línea de tiempo y haz doble clic para abrir su configuración. Dirígete a la pestaña "Animación" en la parte superior y aumenta su configuración de "Escala". Cambia la escala al comienzo de la instantánea y coloca la cabeza de reproducción al final del fragmento dividido para restablecer la escala en ese punto.
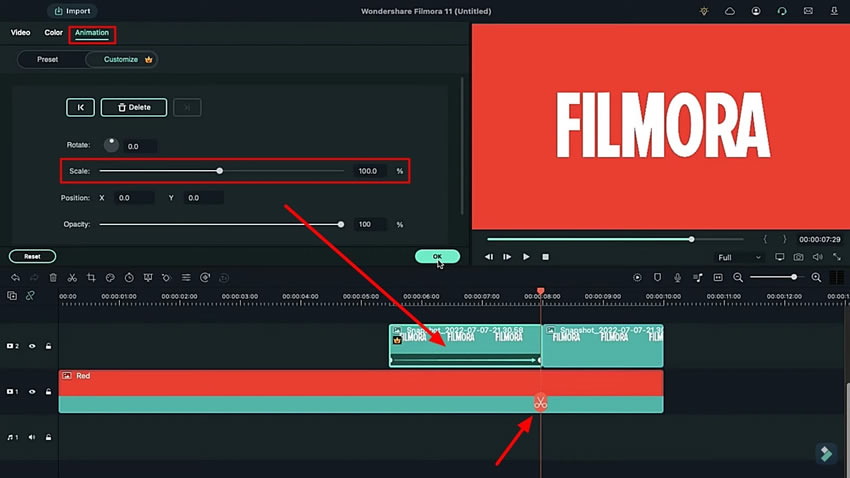
Importa el clip de video creado al inicio usando las fotos y agrégalo a una pista. Localiza el botón "Velocidad" en la barra de arriba de la línea de tiempo y selecciona "Velocidad uniforme" para abrir su configuración respectiva. Cambia la "Duración" del clip usando el conjunto de opciones adecuado en el panel que se abre.
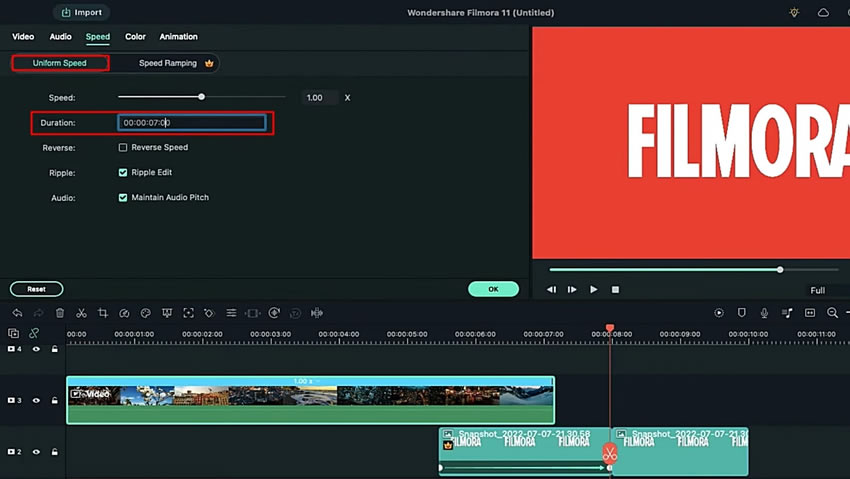
Continúa en la pestaña "Animación" en la parte superior y ajusta las opciones de "Escala" y "Rotar" según tus necesidades. Realiza un cambio similar de configuración en otra posición del mismo clip para crear un efecto de zoom y rotación.
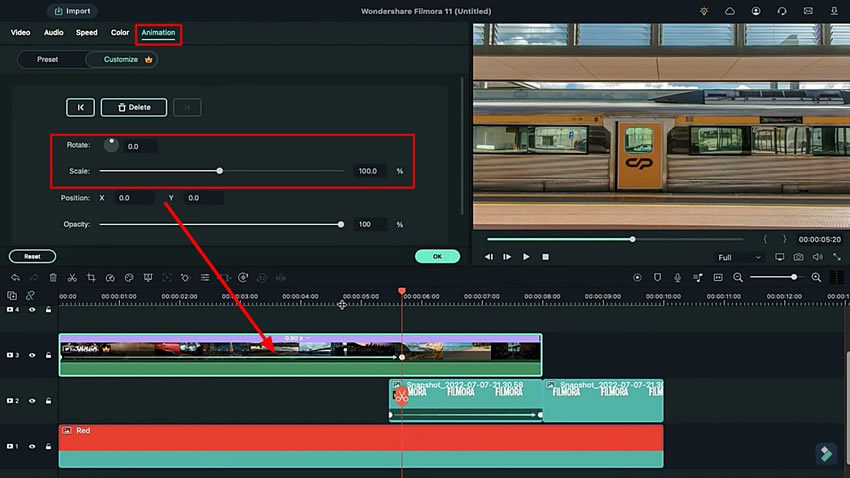
Una vez que hayas cambiado la configuración de animación de tu clip agregado, dirígete a la pestaña "Video" en la parte superior y cambia el "Modo de mezcla" según tus necesidades. También puedes ajustar la configuración de "Opacidad" en la misma ventana.
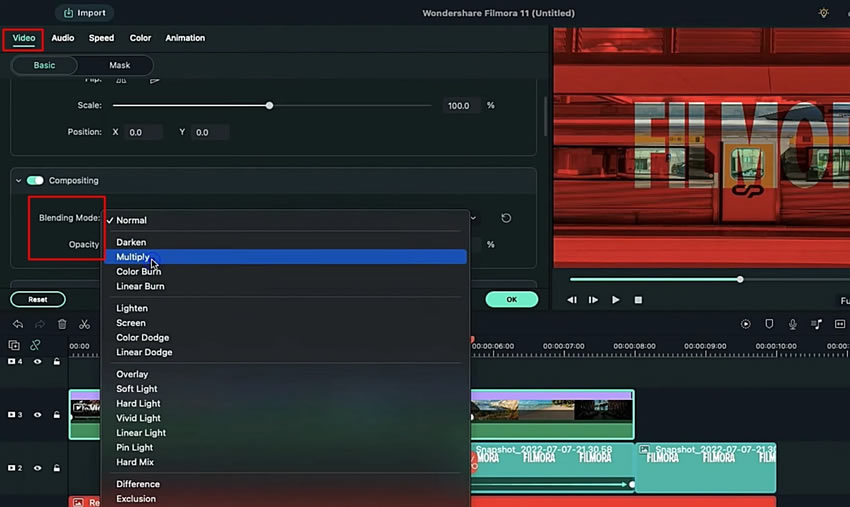
Al finalizar el ajuste de los clips, dirígete a la pestaña "Efectos" en la parte superior y arrastra el efecto deseado a la pista. Cambia la configuración del efecto haciendo doble clic en la línea de tiempo.
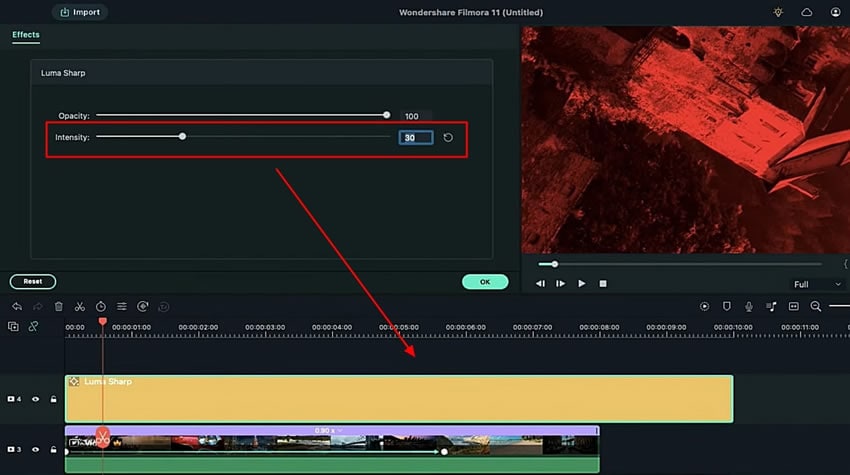
Mientras tanto, también tienes que agregar el efecto "Barra Cinemática" en tu clip. Busca la pestaña "Efectos" en la parte superior y busca el efecto "Barra Cinemática". Agrégalo a la pista y ajusta su duración según tu clip de video. Abre sus configuraciones adicionales y altera su "Altura del Borde" y "Opacidad" utilizando las opciones proporcionadas.
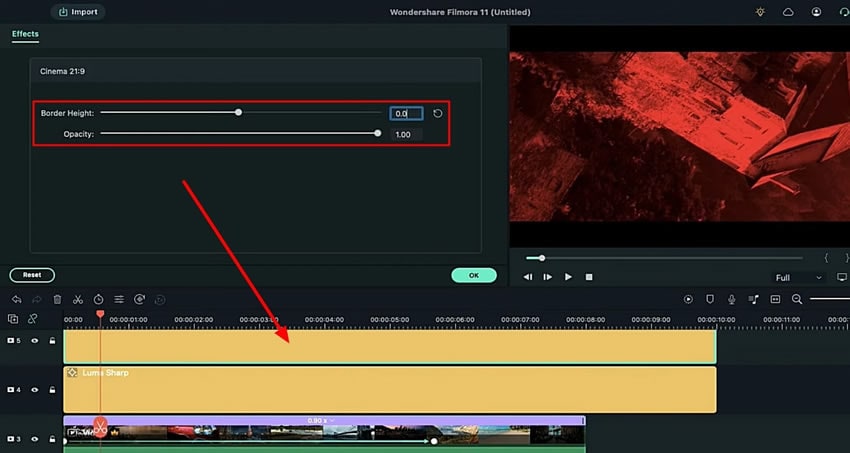
Para finalizar la plantilla de introducción de Marvel, tendrás que agregar más fotogramas clave a tu video. Al colocar la cabeza de reproducción en la ubicación deseada, haz doble clic en el video y abre su configuración de "Animación". Accede a la sección "Personalizar" y agrega un fotograma clave en blanco usando el botón "Agregar". Mueve la cabeza de reproducción al final del video y cambia su "Opacidad" mientras agregas un fotograma clave.clip, tendrá que agregar más cuadros clave a su video. Al colocar el cabezal de reproducción en la ubicación deseada, haga doble clic en el video y abra sus configuraciones de "animación". Acceda a la sección "Personalizar" y agregue un cuadro clave en blanco con el botón "Agregar". Mueva la cabeza de reproducción al final del video y cambie su opacidad mientras agrega un cuadro clave.
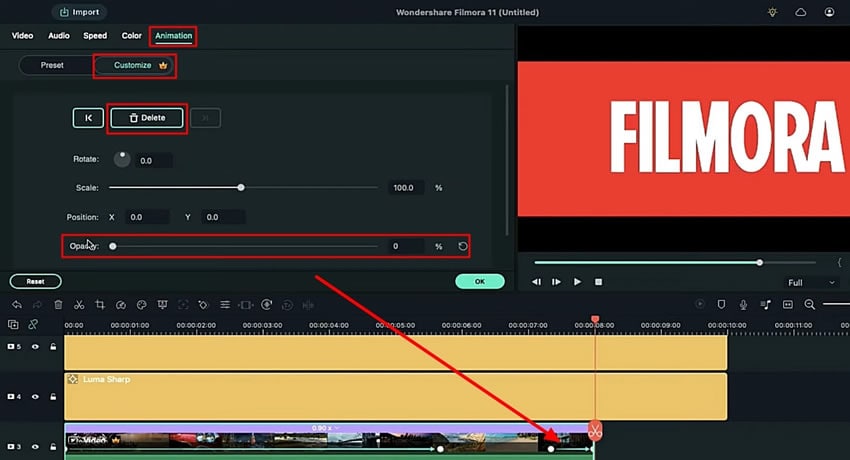
Una vez que hayas personalizado tu video, puedes echarle un vistazo final. Para esto, simplemente haz clic en el botón "Renderizar previsualización" y estarás listo para continuar.
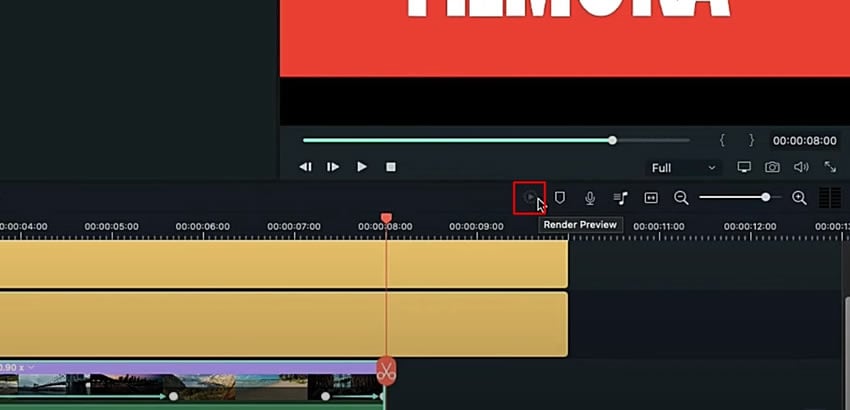
Crear una introducción al estilo de Marvel siempre es un sueño para todos los fans de Marvel. Para cumplir este sueño, Wondershare FilmoraMarvel intro makeres la mejor herramienta para ayudarte a agregar efectos de introducción cinematográfica. Esto te ayudará a crear contenido basado en los fans y mostrarle al mundo tu trabajo artístico con calidad.


