Pasos clave a seguir
Guía de uso de las herramientas de IA de Filmora
Para comenzar a hacer su efecto de barrido de luz, comencemos ajustando primero la resolución del proyecto. Para ello, navegue por la pestaña "Archivo" en la barra de herramientas superior para abrir un menú desplegable. Desde allí, debe seleccionar la opción "Configuración del proyecto" que le dará acceso a múltiples configuraciones personalizadas del proyecto. Allí, puede ajustar la "Resolución" y "Velocidad de fotogramas" según sus requisitos.
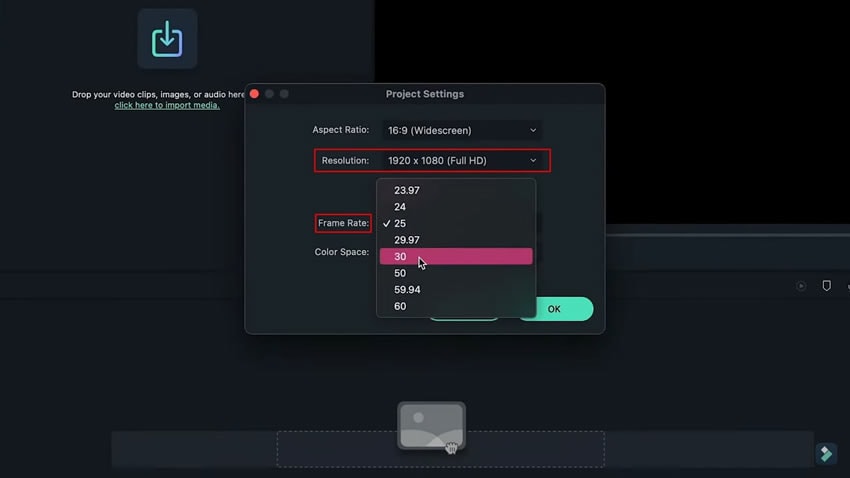
En este caso, mantendremos la calidad "Full HD" con una velocidad de fotogramas de "60 FPS". Después de ajustar la velocidad de fotogramas y la resolución, puede comenzar a agregar los títulos en su video. Para ello, vaya a la pestaña "Título" en la parte superior para abrir diferentes opciones de título en el panel de ventana izquierdo.
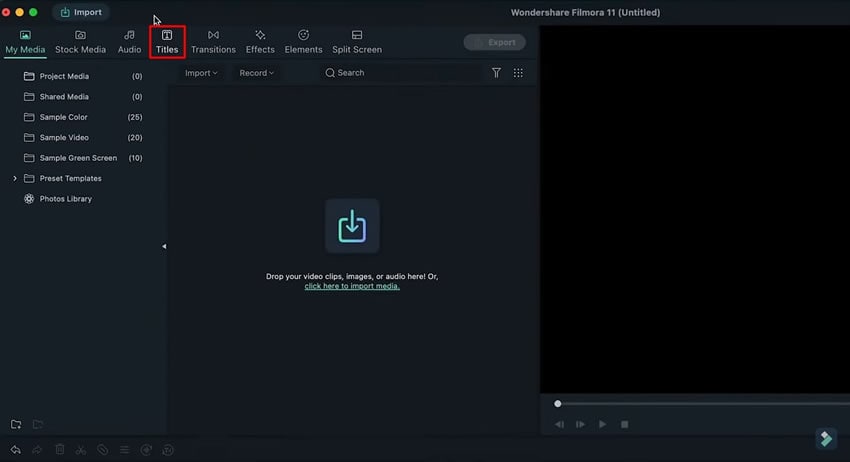
Puede seleccionar el título deseado y arrastrarlo a la línea de tiempo principal. Después de esto, haga doble clic en él para acceder a su configuración de personalización. Desde allí, puede seleccionar la opción "Configuración avanzada" para cambiar las características del título. Esto incluye la adición de texto, cambio de tamaño, fuente y color del texto.
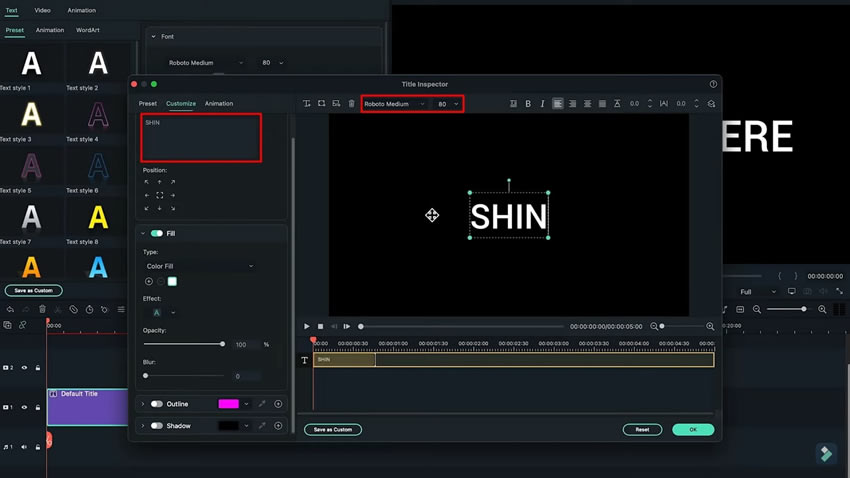
Después de realizar los cambios básicos en el título, continúe cambiando el tipo de "Relleno" a "Relleno de gradiente". Establezca el color degradado del título según sus necesidades y haga clic en "Aceptar" para guardar todas las configuraciones de personalización del título.
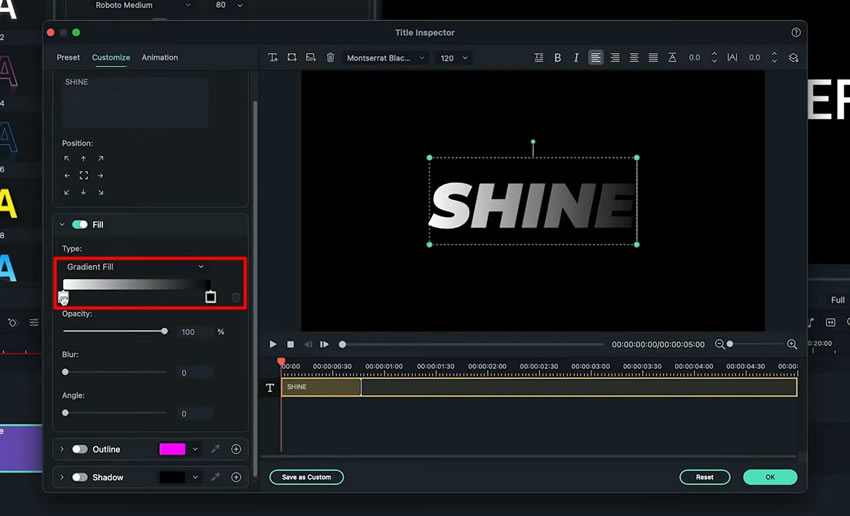
A medida que regresa a la interfaz principal de edición, haga clic derecho en el título para copiarlo y pegarlo en otra pista. Haga doble clic en el título agregado y acceda a su configuración de personalización "Avanzada". Cambie el tipo de color a "Relleno de color" que convertirá automáticamente el color del título en blanco.
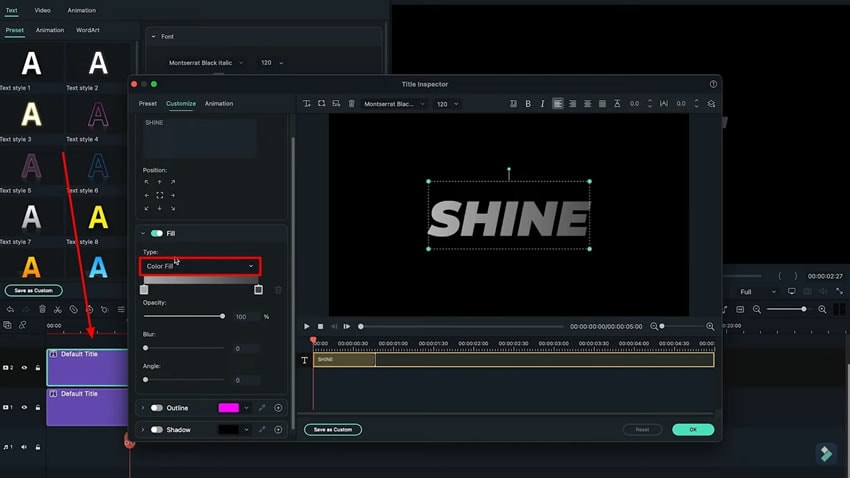
Tomar una instantánea de la imagen utilizando el botón "Cámara" en la parte inferior de la pantalla de vista previa. Asegúrese de guardar la imagen en formato "PNG" y eliminar el título presente en la segunda capa. Coloque la instantánea en la misma capa donde ha eliminado el título y haga doble clic para abrir su configuración.
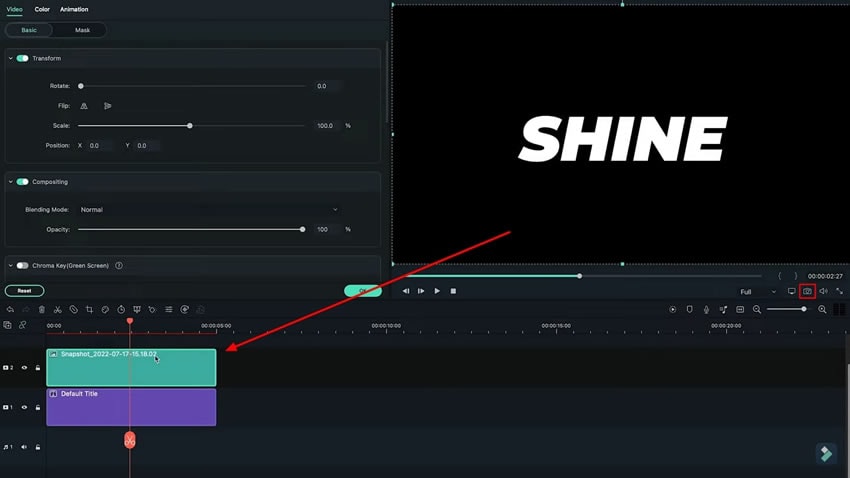
Para crear un brillo efecto Filmora en el título, continúa en la sección "Máscara" para navegar por sus opciones. Selecciona la máscara deseada para este propósito y ajusta su posición en la pantalla de previsualización. Cambia el tamaño y el valor de "Rotar" desde la configuración. Después, usa el deslizador para aumentar o disminuir la configuración de "Intensidad de desenfoque".
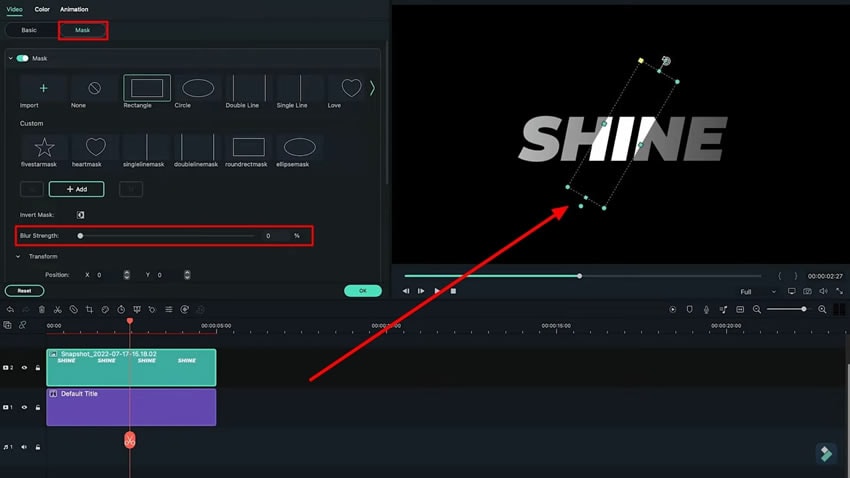
Una vez que hayas ajustado la configuración de la máscara añadida, cambia su posición y ve cambiando su posición. Para ello, tendrás que añadir fotogramas clave en la forma de tu máscara y hacer clic en el botón "Agregar" para añadir un fotograma clave. Mueve tu cabeza de reproducción y cambia la posición de la forma de tu máscara y añade otro fotograma clave. Esto eventualmente crea una efecto de barrido de luzanimación en el título.
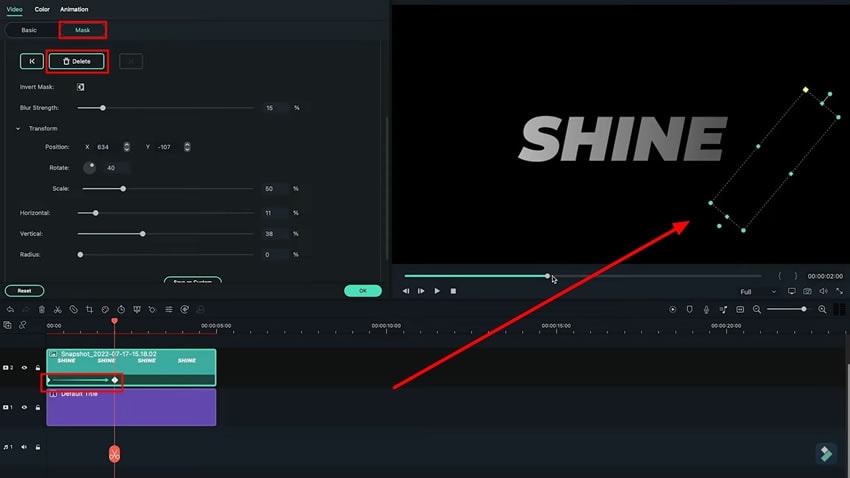
Si estás usando un color diferente en el texto, también necesitarás cambiar el color del texto brillante de acuerdo con el color que elijas para el título. Para ello, puedes seguir los mismos pasos anteriores para crear la animación brillante en diferentes colores. Después de realizar todos los pasos, puedes finalizar tuefecto de barrido de luz.
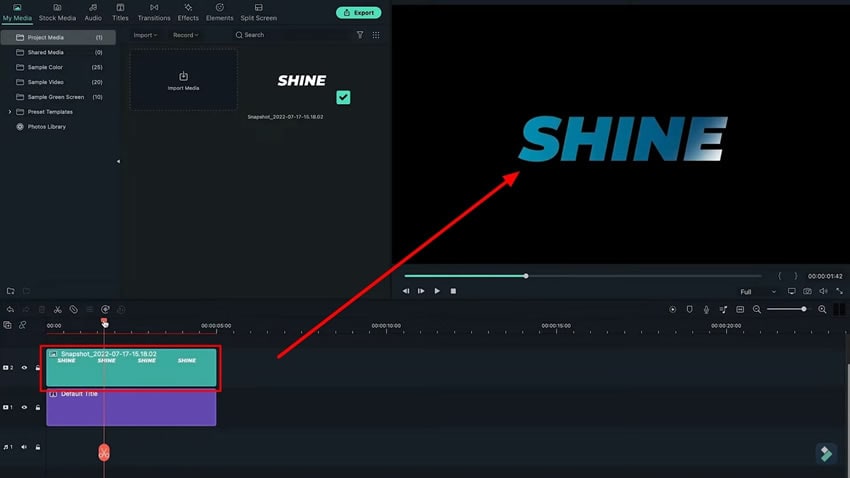
Crear un efecto de brillo con la ayuda de Filmora puede ayudarte a ahorrar mucho tiempo y esfuerzo. También puedes mejorar tu contenido y, en última instancia, aumentar la retención de tu audiencia al proporcionarles una experiencia de efectos fresca y suave en tu contenido. Siguiendo estos pasos, puedes sabercómo crear un efecto de barrido de luz en Filmora.


