Pasos clave a seguir
Guía de uso de las herramientas de IA de Filmora
Importa el clip de video en la línea de tiempo y siléncialo. Haz zoom out en la línea de tiempo para tener el video completo en la pantalla de la línea de tiempo. Selecciona el clip en la línea de tiempo y navega a sus ajustes. Desde la pestaña "Velocidad", aumenta la velocidad al máximo para obtener un video acelerado para crear un efectivo Video Hyperlapse.
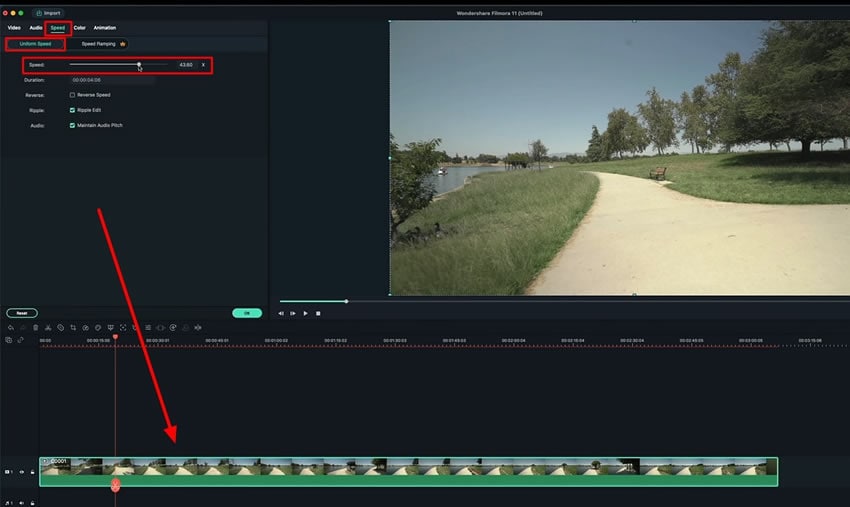
Para que el video se vea más interesante, agregue un "Efecto Boomerang" al video. Mientras se mueve el clip de video hacia adelante y hacia atrás, copie el clip y péguelo justo al lado en la misma pista. Haga doble clic en el clip y vaya a la pestaña "Velocidad". Marque la opción de "Velocidad inversa" para aplicar el efecto en particular.
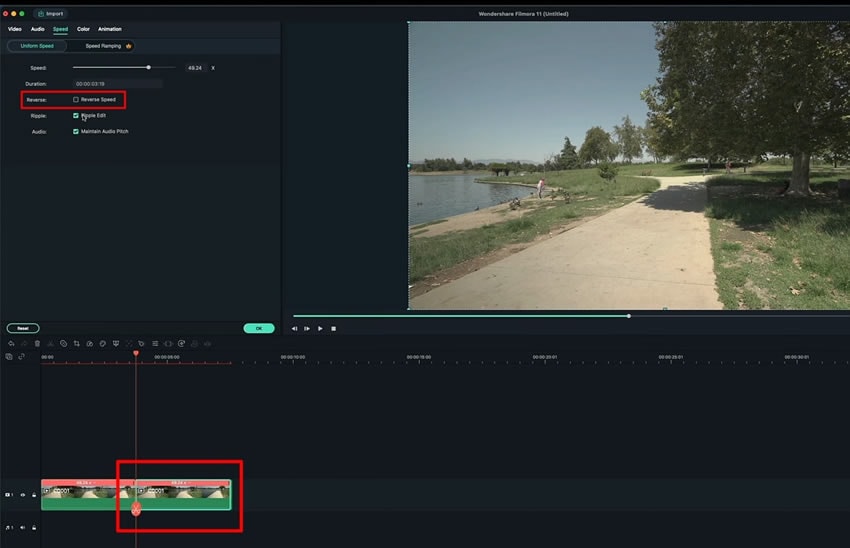
Seleccione la opción de paleta de colores de la barra encima de la línea de tiempo y elija "Corrección de color" de la lista desplegable. Seleccione cualquier efecto de color en particular de su elección de la ventana emergente. También puede personalizar el efecto desde la pestaña "Ajustar" en esta ventana.
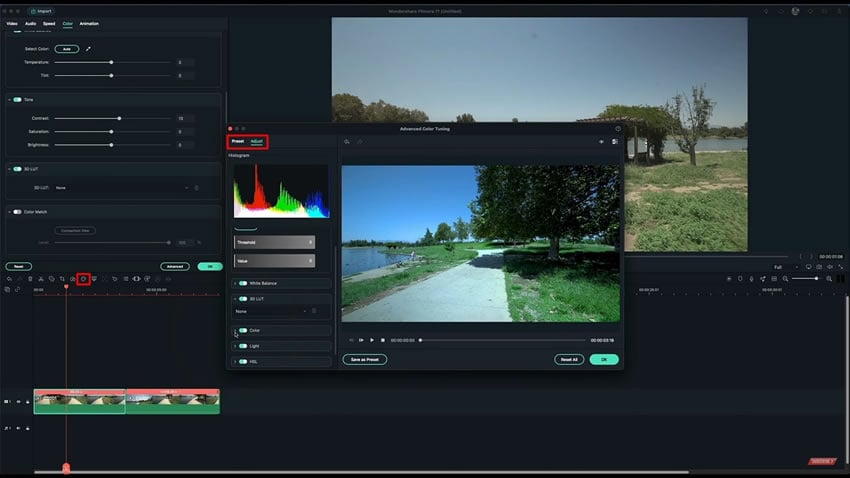
Además, puede agregar estabilización al clip seleccionándolo y navegando a la pestaña "Video". En la sección "Básico", busque la opción "Estabilización" y habilítela. Analizará el clip de su video, después de lo cual puede ajustar el "Nivel de suavizado" según sea necesario.
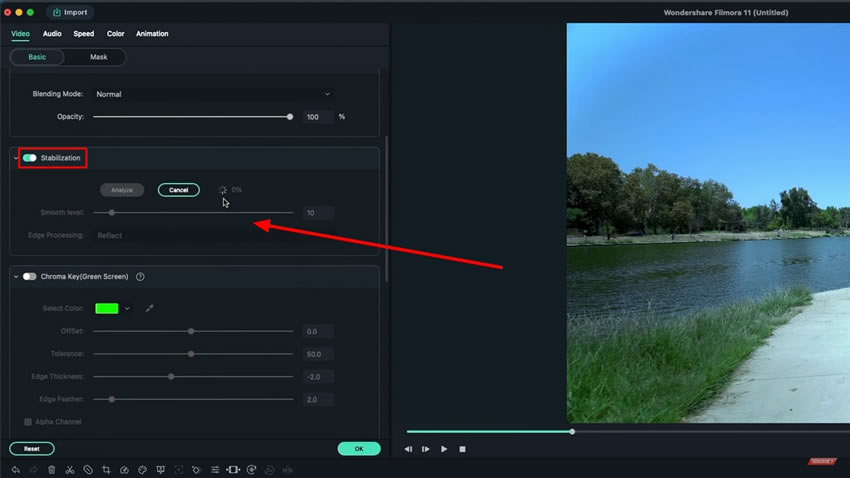
Si hay alguna alteración en el video debido a una lente sucia o partículas de polvo, puede eliminarlo insertando plantillas de franja de letras transparentes en el clip. Para hacer esto, simplemente impórtelas en Filmora en la pestaña "Medios", arrástrelas y suéltelas sobre el clip en la línea de tiempo y ajuste el tamaño según sea necesario.
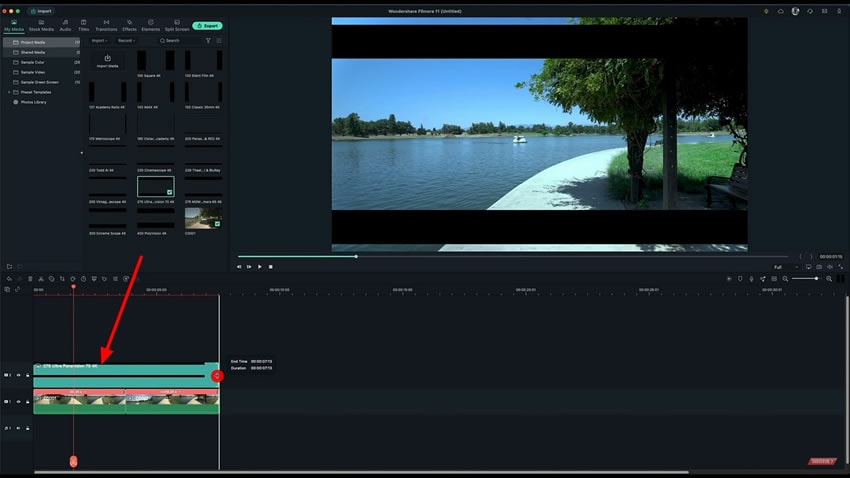
También puedes agregar el efecto de desenfoque de movimiento al video. Ingresa a la biblioteca de "Efectos" desde la parte superior y elige la opción "Incluído" en el panel izquierdo. Busca un efecto de desenfoque y elige cualquier efecto de tu elección entre las opciones disponibles. Arrastra y suelta el efecto en el clip, y podrás observarlo en el video del panel de previsualización. Exporta el clip y reproduce el video para ver el video Hyperlapse gratuito que has creado usando Filmora.
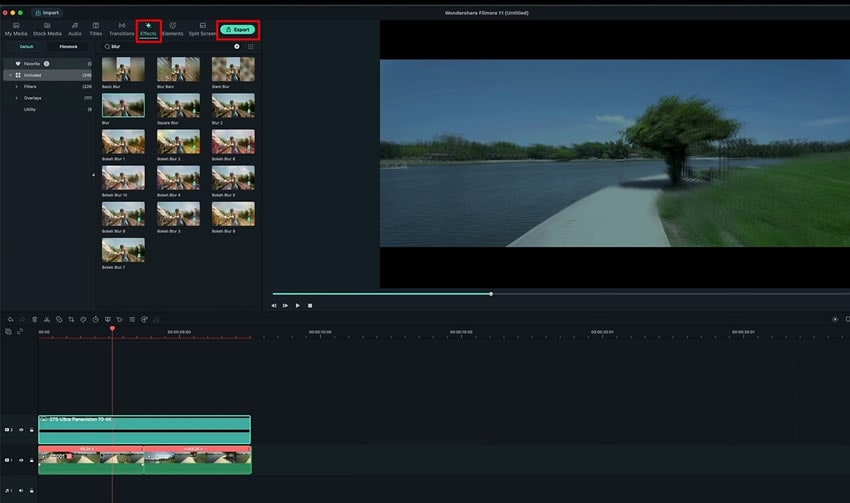
Hyperlapse tiene más importancia que el time lapse porque muestra los movimientos de la cámara y brinda al espectador una experiencia visual completa desde diferentes ángulos. Crear Hyperlapse de videos ya no es un problema. La discusión nos ha guiado sobre cómo crear un video Hyperlapse y agregar efectos adicionales para que se vea más emocionante y atractivo.


