Pasos clave a seguir
Guía de uso de las herramientas de IA de Filmora
Para obtener firmas manuscritas en Filmora, selecciona la sección "Títulos" desde la parte superior y agrega "Título predeterminado" a la línea de tiempo. Para editar el título agregado, haz doble clic y se abrirá un nuevo panel de ventana. Mientras te encuentras en la sección "Texto", puedes elegir la "Fuente" y el "Tamaño" de tu texto según lo desees. También puedes obtener la idea de fuentes de firma desde internet.
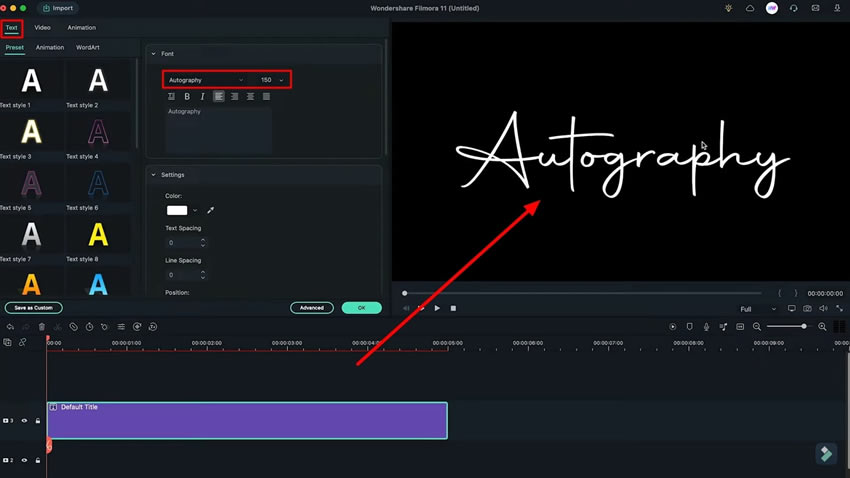
Para guardar el texto como una imagen, toma una captura de pantalla usando el botón de "Cámara" y guarda el archivo en formato "PNG". De esta manera, se evitará el fondo y solo obtendrás el texto para su uso posterior.
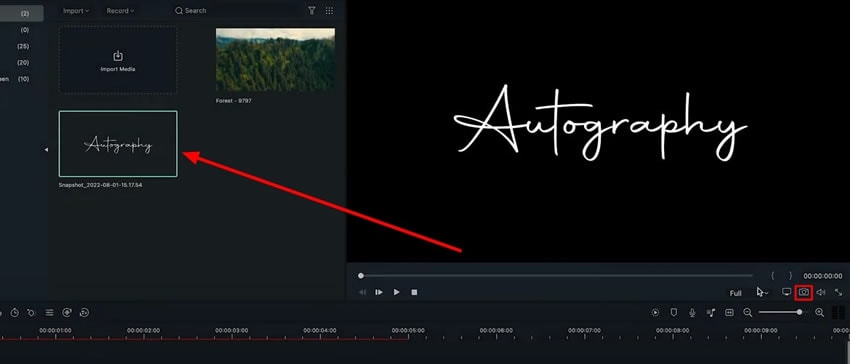
Cuando se trata de cómo crear una firma animada, haz doble clic en la pista de título y ve a su configuración "Avanzada". Aparecerá una nueva ventana en la pantalla desde donde debes ir a la pestaña "Animación". Continúa seleccionando el efecto de animación de "Máquina de escribir" para la pista de título. Establece el punto de inicio y final de la animación simplemente arrastrando ambos puntos del efecto de animación hacia el lado derecho.
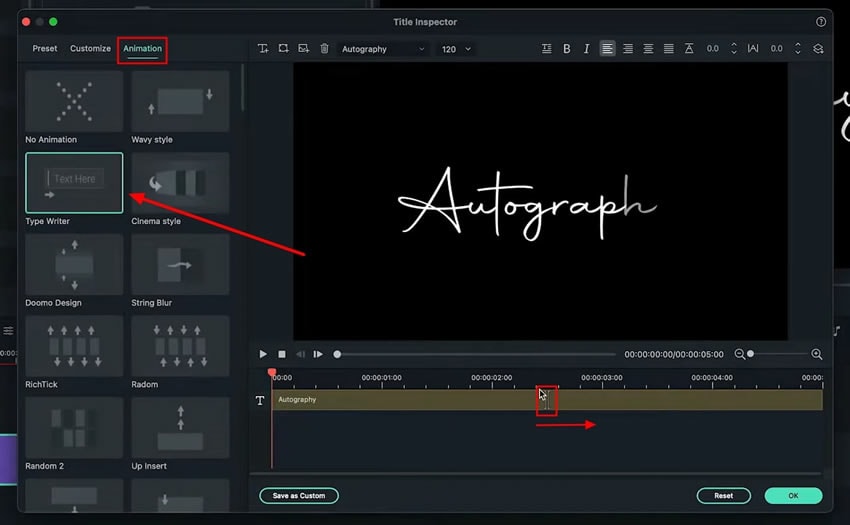
Después de agregar la animación a tu texto, oculta el título usando el "icono" presente en el lado izquierdo de la línea de tiempo. Arrastra la captura de pantalla sobre la pista de título y haz doble clic en ella para ingresar a su configuración. Desde la pestaña de "Video", continúa a la sección de "Máscara".
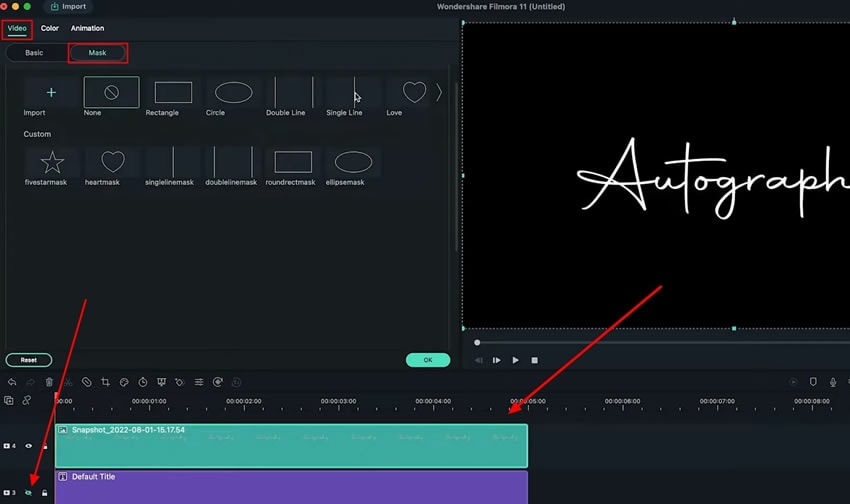
Selecciona el estilo de máscara de "Línea única" desde la configuración que se abre y activa la opción "Invertir máscara". Para cubrir la captura de pantalla completa, arrastra la línea hacia la izquierda desde la ventana de vista previa y aumenta la "Fuerza de desenfoque" según sea necesario. Agrega un fotograma clave al principio de la "Captura de pantalla" y después de dos a tres segundos en cuadros, arrastra la línea hacia la derecha dentro de la ventana de vista previa para revelar el título.
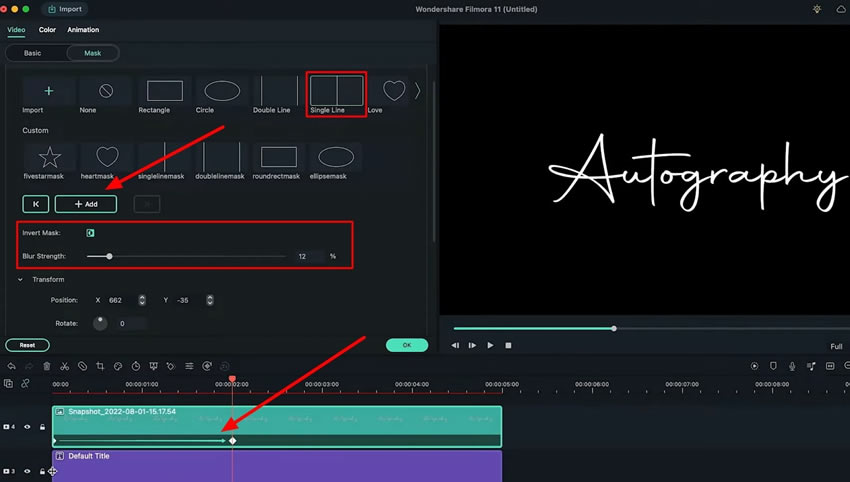
Ahora "desoculte" la pista de título original del cronograma y corte unos cuadros más desde el principio. Vuelva a la pestaña "Mi Medio" y agregue el video que desea añadir al fondo en el cronograma.

Para ajustar el video de fondo, haga clic derecho para abrir un menú desplegable. Seleccione "Velocidad uniforme" de la lista y continúe en el panel que se abre. Navegue hacia la sección "Velocidad uniforme" y cambie el control deslizante contra la opción "Velocidad". Arrastre las marcas en la línea de tiempo hacia la derecha y colóquelas en el centro del video de fondo.
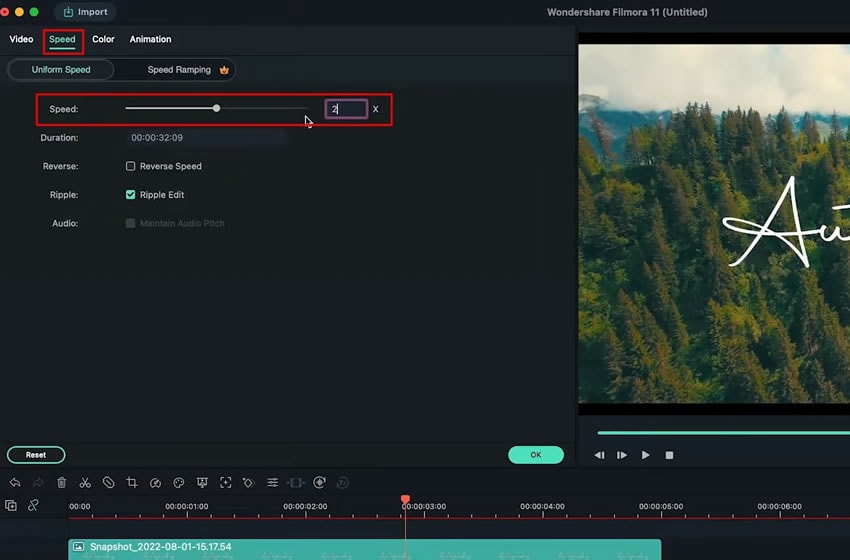
Haga doble clic en la pista de video de fondo en la línea de tiempo para ingresar a su configuración. Desde la pestaña "Video", ajuste la "Opacidad" del video de fondo.
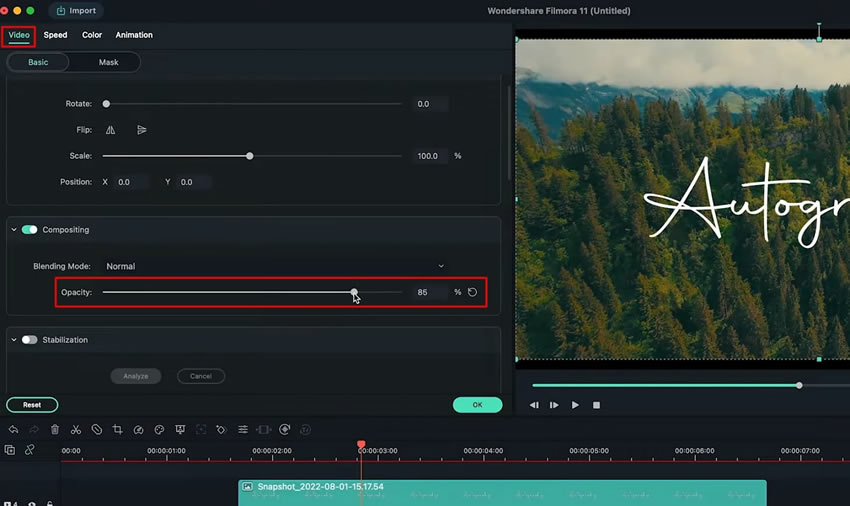
Si desea agregar una "Transición" al video, divida el video desde la línea de tiempo utilizando el icono de "Tijeras". Navegue hasta la pestaña "Transiciones" y seleccione la transición de su elección. Una vez que se agrega la transición, puede ajustar la "Duración" de la transición haciendo doble clic en el efecto.
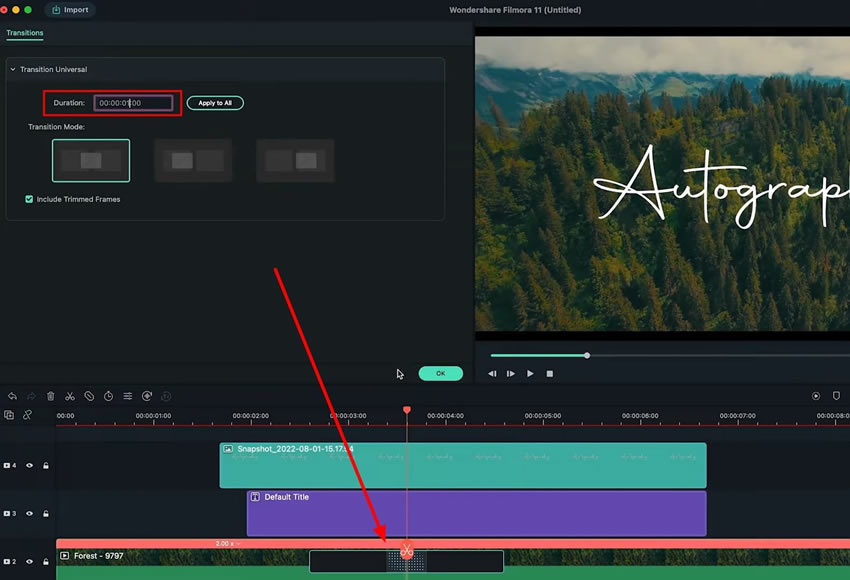
Si desea agregar más efectos al video, vaya a la pestaña "Efectos", seleccione el efecto de su elección y arrástrelo al "Video" en la línea de tiempo. Al acceder a su configuración, diríjase a la sección "Video", vaya a la subcategoría "Efectos" y ajuste la configuración correspondiente. Seleccione "Aceptar" para guardar todas las configuraciones para los efectos del video.
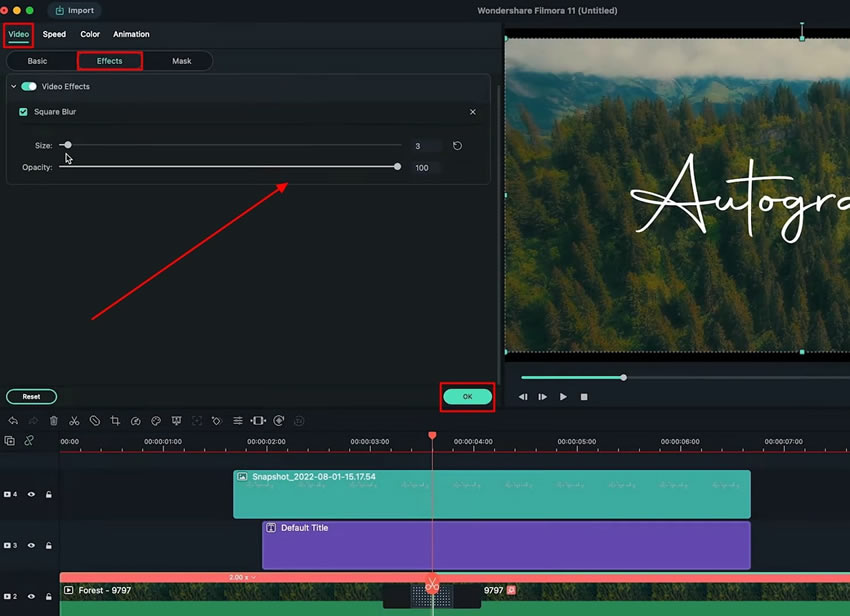
Wondershare Filmora ha hecho maravillas cuando se trata de cualquier tarea relacionada con videoclip de presentacióneditando. Al crear escritura a manointros de video, necesitas los elementos adecuados para crear algo que se vea genial. Con todas las opciones brindadas por Filmora, el procedimiento no solo se vuelve fácil, sino también atractivo en todos los sentidos.


