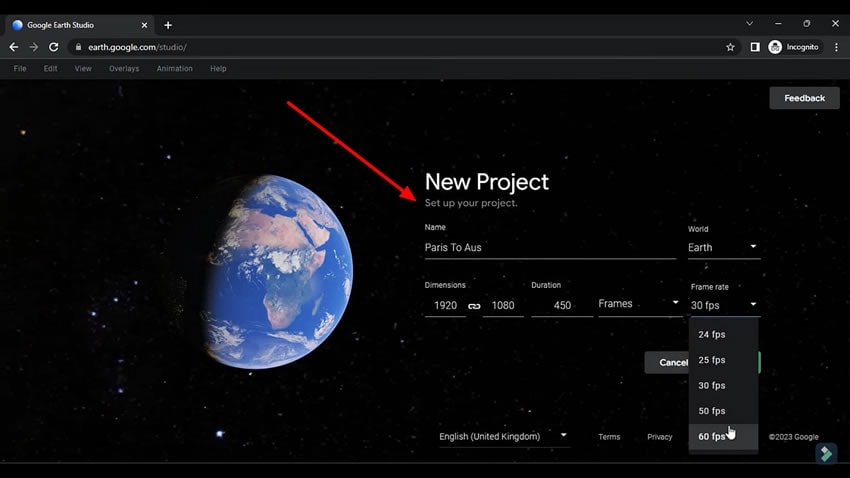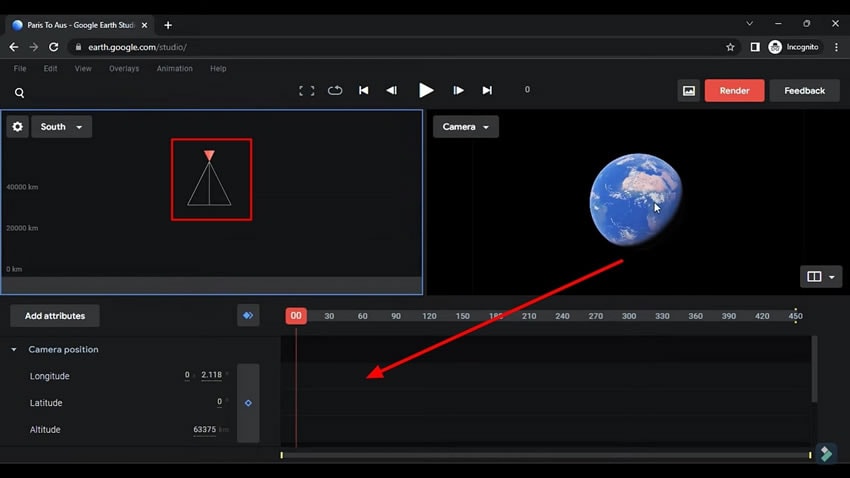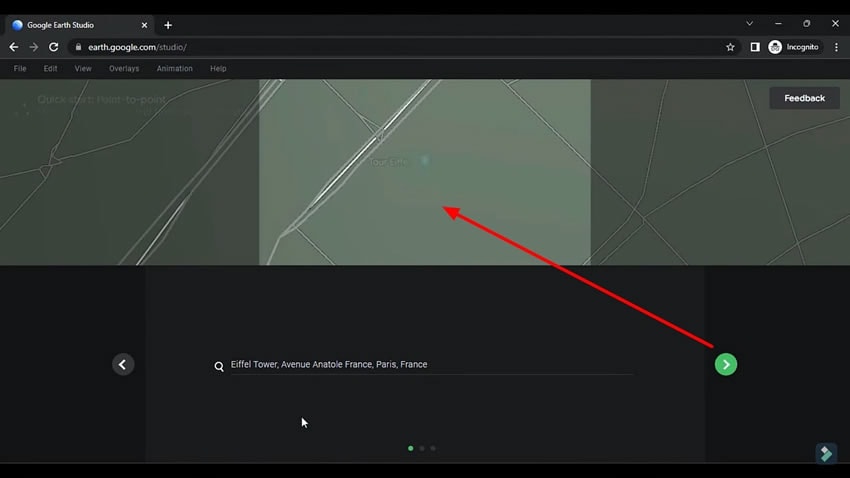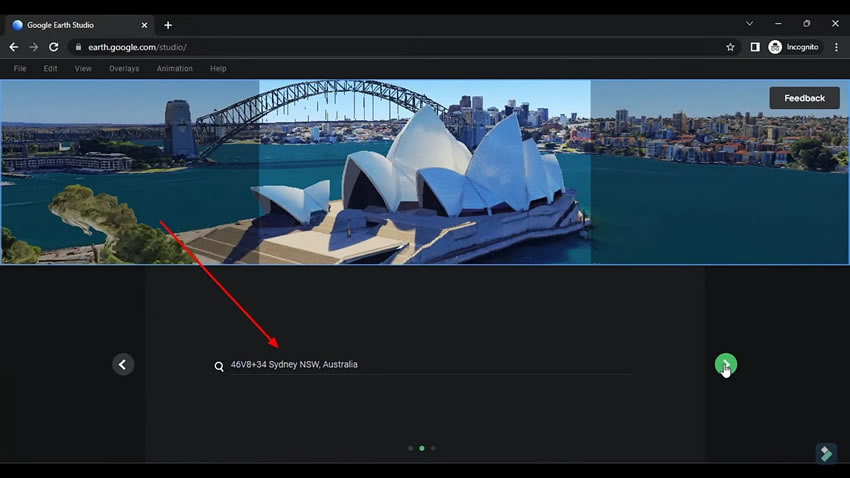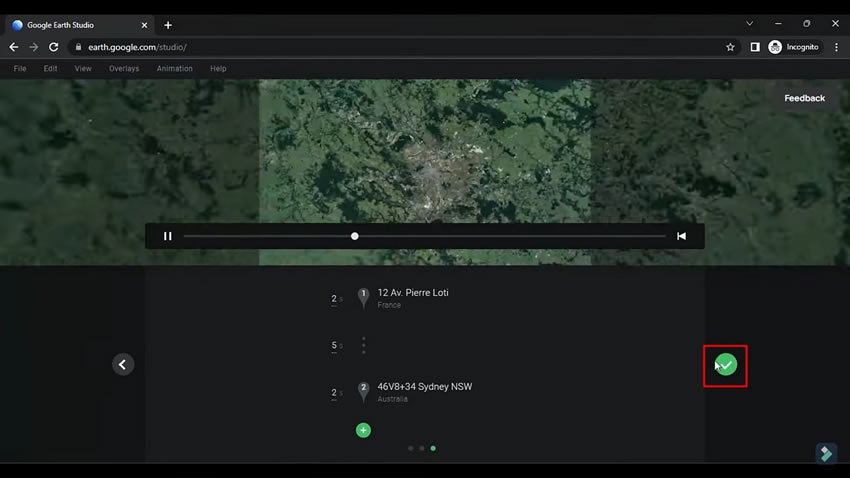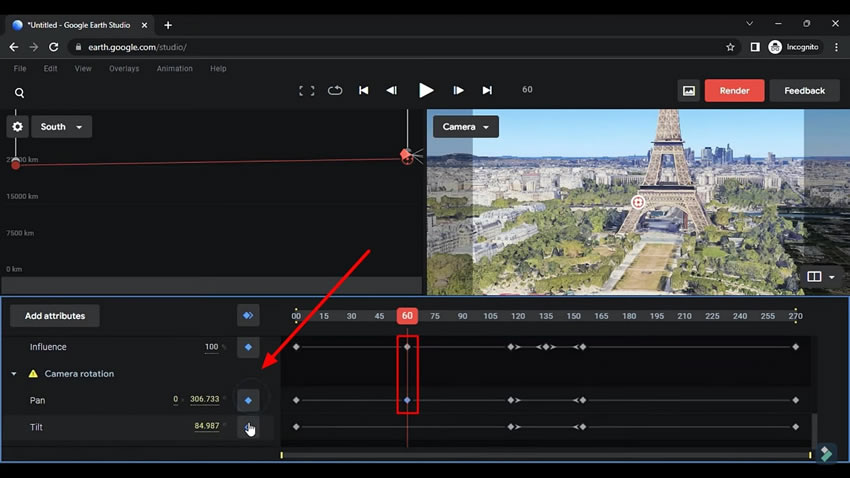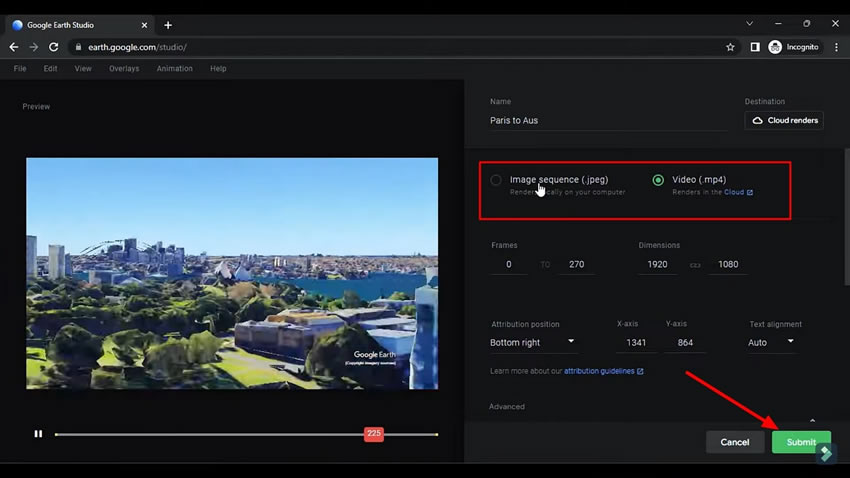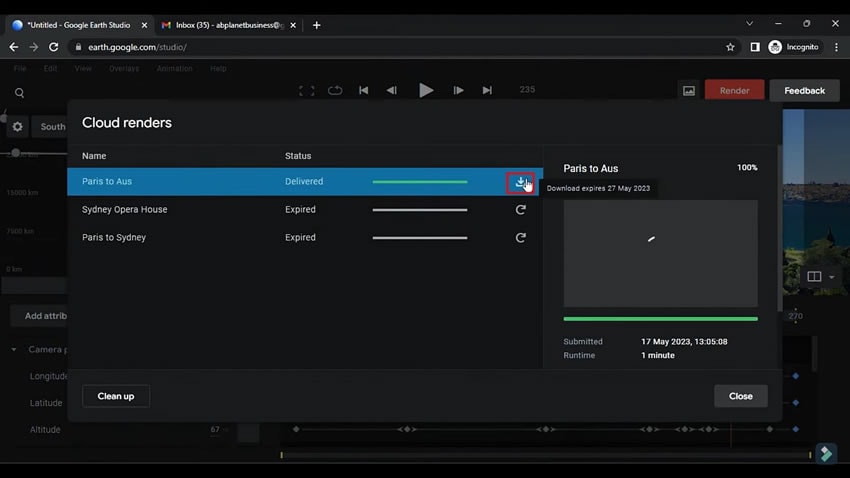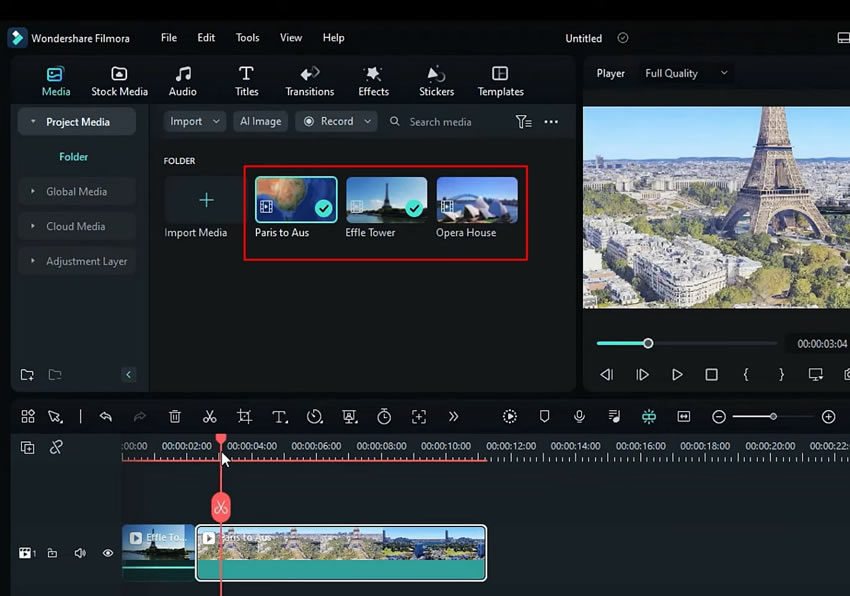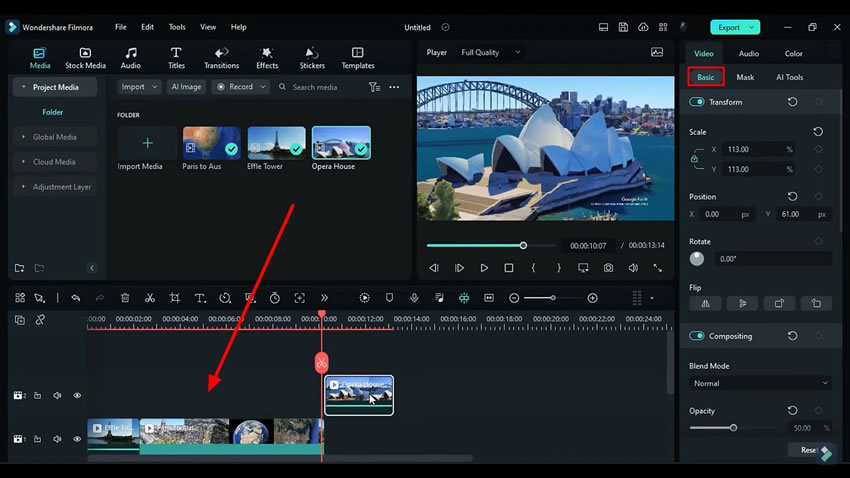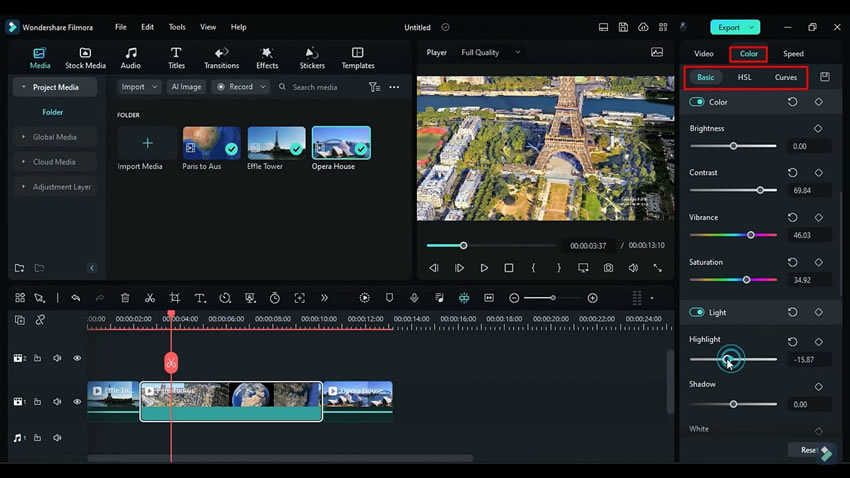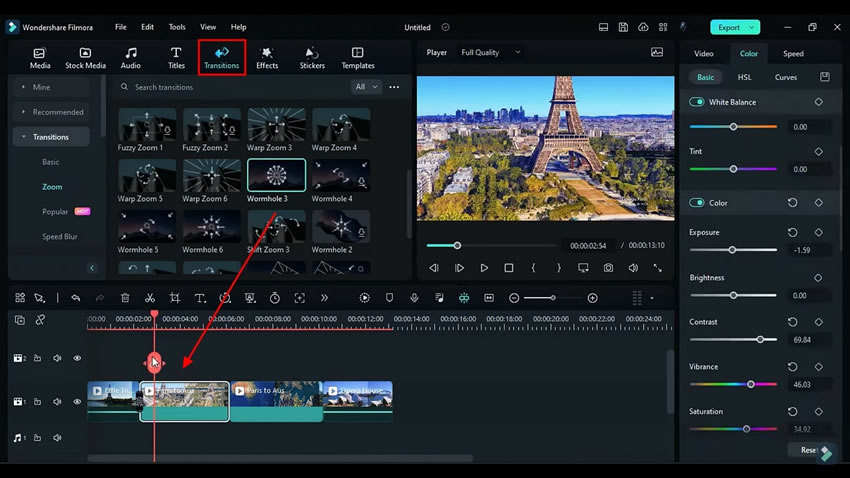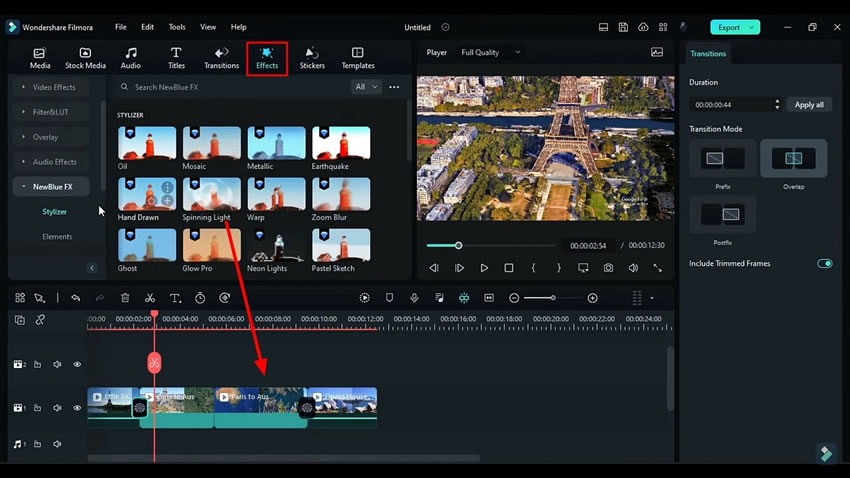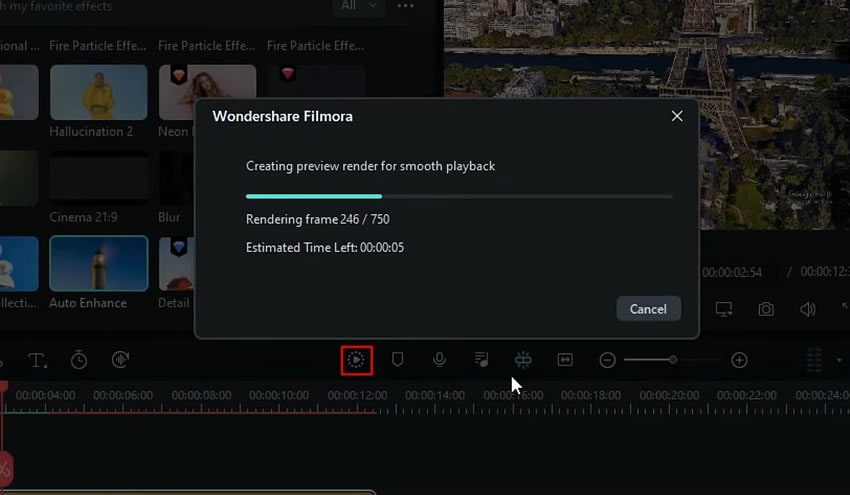Características Relevantes:
00:23 Solicitar Permiso y Crear un Proyecto en Blanco
Primero, ve a tu navegador web y abre "google.com". Visita "earth.google.com" desde la pestaña de búsqueda y solicita permiso a Google. Una vez que se conceda el permiso, haz clic en el botón "Proyecto en Blanco" en la pantalla de inicio. En el espacio que se te da a continuación, escribe el nombre de tu Proyecto. Justo en frente de la opción "Nombre", está la opción "Mundo". Elige entre Tierra, Luna y Marte de las opciones desplegables proporcionadas.
Ajusta las "Dimensiones" y "Duración" del proyecto a partir de las opciones proporcionadas. Finalmente, ajusta la "Velocidad de Fotogramas" para que se alinee con tu proyecto de Filmora, y haz clic en el botón "Comenzar" en el cuadro verde de abajo para comenzar.
00:44 Use la Control de la Cámara para ajustar los movimientos de la Tierra
Una vez que presione el botón "Iniciar", aparecerá una nueva página. Tendrá acceso a la tecla "Control de la Cámara" con forma de triángulo en el lado izquierdo de la página. Al cambiar los movimientos de esta tecla de control de la cámara, también cambiarán los movimientos de la Tierra. La línea de tiempo también está disponible en el lado inferior derecho.
00:54 Agregue efectos de animación a su video
Para agregar un efecto de animación, vaya a la pestaña "Archivo" en la esquina superior izquierda de la página y vaya a la sección "Nuevo". Debe elegir el efecto "Punto a punto" para mover su cámara de un lugar a otro, ya que acerca Google Maps. Una vez que elija un efecto, se abrirá una nueva página donde deberá especificar sus destinos.Una vez que seleccione un efecto, se abrirá una nueva página donde debe especificar su destino.
01:10 Ingrese los puntos de inicio y finalización de su ubicación
La barra de búsqueda le pedirá que "Busque para establecer su primer punto". Ingrese la ubicación de su punto de partida, es decir, el nombre de la ubicación, y ajuste también el ángulo de la cámara. Haga clic en "Siguiente" e ingrese el nombre del segundo punto en la barra de búsqueda, diciendo: "Busque para establecer su segundo punto".
01:21 Vista previa para finalizar el efecto de animación
Proceda al siguiente punto haciendo clic en el icono de marca de verificación verde. Una vez que haga clic en el botón, podrá ver la vista previa del video de animación para los efectos de punto a punto. Si está satisfecho con los resultados, haga clic en el icono de marca de verificación verde para finalizar los efectos de animación.
01:31 Ajusta las rotaciones de la cámara a través de los fotogramas temporales
Cuando finalices el efecto de animación, verás los fotogramas clave en las coordenadas geográficas de la posición de la cámara, el objetivo de la cámara y el movimiento de la cámara. Si avanzas la línea de reproducción, notarás que no hay animación hasta el segundo fotograma clave.
Para crear animación en estos puntos, coloca la línea de reproducción en el segundo fotograma clave y utiliza la pantalla de la cámara para rotar o cambiar la posición de la cámara. Esto es para agregar movimientos y rotaciones de la cámara desde el punto de inicio hacia el punto final. Observa que el fotograma clave se volverá de color morado a amarillo, lo que indica el cambio. Haz clic en el fotograma clave amarillo para editar y repite el proceso. Cuando reproduzcas la animación, verás los movimientos de la cámara hasta los destinos.
De manera similar, si quieres añadir una rotación de cámara cerca del destino, añade un fotograma clave, ajusta los movimientos y rotaciones de la cámara, y estará hecho. Puedes seguir añadiendo fotogramas clave y ajustando los movimientos de la cámara de manera diferente para añadir más rutas en la animación.
02:38 Descarga tu video renderizado
Una vez que hayas añadido todos los fotogramas clave y ajustado todas las rotaciones de la cámara, haz clic en el botón de color rojo "Render" en la parte superior derecha de la página. A medida que navegues hacia una nueva página, comienza por nombrar tu animación. Elige "Secuencia de imágenes" o "Video" según tus requisitos. Puedes descargar la secuencia de imágenes rápidamente; mientras tanto, la imagen del video puede tardar más porque es un renderizado en la nube.
Selecciona "Video," desliza hacia abajo y haz clic en el botón "Submit". Después de esperar unos segundos, verás una notificación que dice "Render está listo para descargar". En la notificación, haz clic en la opción "View" y procede a seleccionar tu archivo para descargarlo. Continúa haciendo clic en el icono de la flecha para descargarlo. Te pedirá que guardes la animación en tu escritorio. Establece el nombre y la carpeta en la que deseas descargar el video y haz clic en "Guardar".
03:05 Importa todos tus videos en Filmora
Debes tener los videos originales de ambos lugares para hacer esta transición. Ahora, importa el video original de tu primer punto, segundo punto y el video renderizado en Wondershare Filmora.
03:10 Coloca tus videos en la línea de tiempo para fusionarlos
Suelta el vídeo original de la primera pista en la línea de tiempo. Luego, suelta el vídeo renderizado y ajusta cuánta animación inicial del vídeo renderizado quieres agregar, recorta el vídeo renderizado en consecuencia. Ahora, coloca el vídeo original al final exacto del vídeo renderizado. Desplaza el último vídeo agregado a la pista 2 de la línea de tiempo y disminuye su opacidad. Intenta alinear su posición desde la opción "Básico" en la caja de herramientas de ajustes de acuerdo a los vídeos renderizados.
03:32 Ajusta las Mejoras de Color del Vídeo Final
Después de alinear el vídeo, es el momento de ajustar los colores del vídeo renderizado. Selecciona el vídeo renderizado de la línea de tiempo y navega hacia la opción "Color" a la derecha. Una vez que selecciones "Color", habrá tres subopciones llamadas "Básico", "HSL" y "Curvas".
Ajusta el color y la configuración de luz desde la pestaña "Básico". Además, ajusta el contraste restante y la configuración de curvas desde las otras dos opciones de acuerdo a tu gusto. También puedes ajustar el color y el contraste de los otros dos vídeos de la línea de tiempo siguiendo el mismo proceso.
04:05 Agrega la Transición y Efectos al Vídeo Final
Después de ajustar los colores de los vídeos, desde la fila horizontal superior, selecciona "Transiciones" y añade los efectos de transición en los puntos de la línea de tiempo donde quieras agregar la transición. Y establece la duración temporal de las transiciones en los fotogramas.
Ahora, desde la fila horizontal superior, haz clic en "Efectos" y aplica el efecto de nitidez al vídeo en general. También puedes agregar efectos de mejora automática al vídeo si quieres.
04:34 Vista previa y exportación del video final
Vaya al botón de reproducción justo debajo del video para obtener una vista previa final. Después de previsualizar el video, vaya al botón "Exportar" en la esquina superior derecha de la pantalla y exporte su video final.
Resumen
Las personas no solo les gusta y comparten, sino que también intentan seguir el contenido único por sí mismos también. Filmora no solo hará que tus vlogs de viaje sean cinematográficos, sino que también podrás editar videos con el efecto de zoom de Google Maps sin ninguna experiencia. Una vez que aprendas y domines la técnica, hacer que tus vlogs de viaje sean interesantes será casi sin esfuerzo y económico.