Pasos clave a seguir
Guía de uso de las herramientas de IA de Filmora
Para la creación delefecto de desenfoque de vidrio, importe su video en Filmora y continúe arrastrándolo en la línea de tiempo. Asegúrese de agregar el mismo video por segunda vez en otra pista en la línea de tiempo. Continúe hasta el menú "Efectos" y busque el efecto "Desenfoque Cuadrado" para aplicarlo al video presente en la segunda pista.
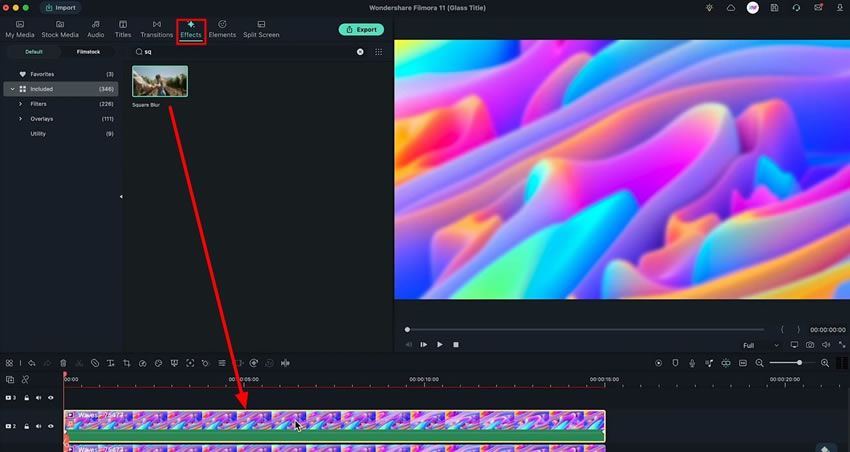
Haga doble clic en el video con los efectos de introducción agregados para acceder a un conjunto de opciones de personalización. Acceda a la subsección "Efectos" desde la pestaña "Video" para abrir la configuración de ajuste del efecto agregado. Cambie el "Tamaño" y la "Opacidad" según sea necesario.
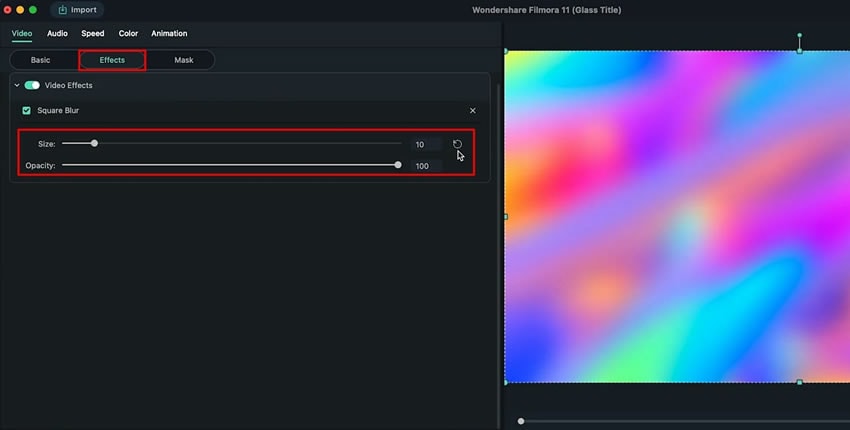
Continúe en la subsección "Máscara" y seleccione la forma a la que desea agregar la máscara. Ajuste el tamaño y la posición de la forma de máscara desenfocada.
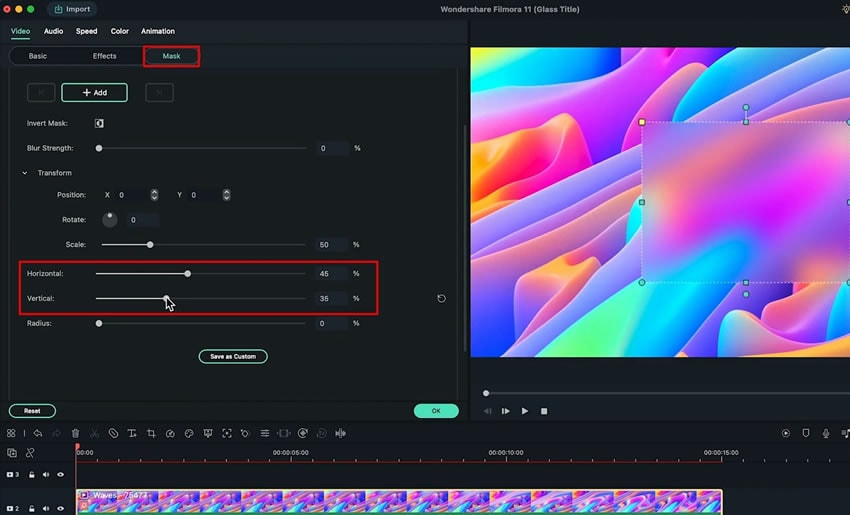
Para facilitar la animación mediante fotogramas clave, deberá ajustar el FPS de su video. Para hacer esto, abra la opción "Archivo" en la parte superior y seleccione "Configuración del proyecto" en el menú desplegable que aparece. Cambie la "Velocidad de fotogramas" según sea necesario y continúe haciendo clic en "Aceptar".
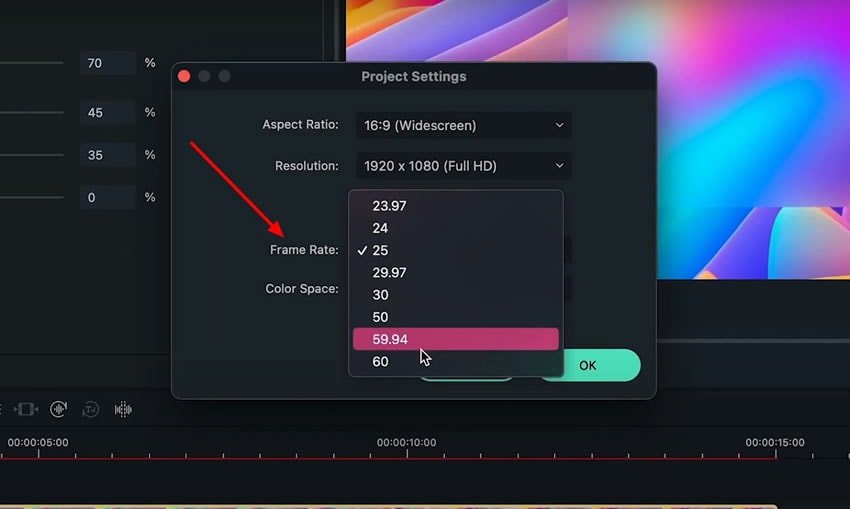
Agregar fotogramas clave de Filmora en tus frames deseados utilizando el botón "Agregar" y, consecuentemente, cambia los valores "Horizontal" y "Vertical". Continúa ajustando los keyframes y los respectivos valores según sea necesario para agregar el efecto de desenfoque cuadrado dentro del video.
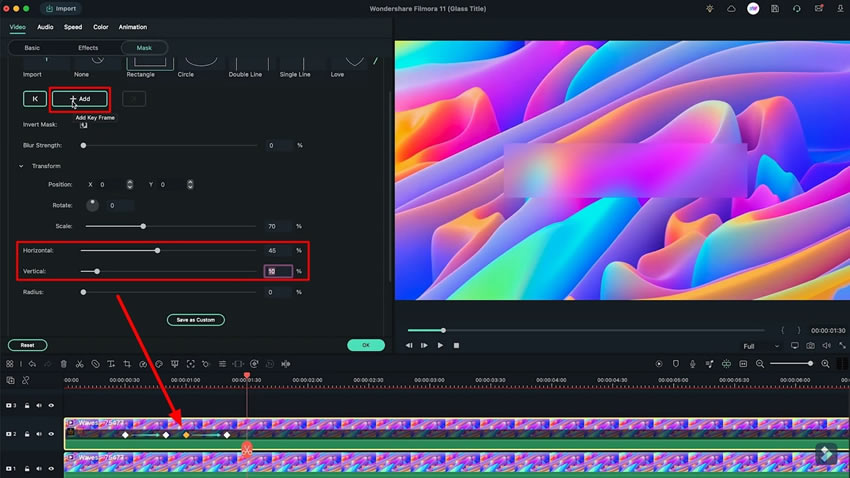
Al ajustar todos los frames, agrega un título dentro de tuefecto de desenfoque video. Para eso, dirígete a la pestaña "Título" en la parte superior y arrastra el título que deseas agregar a tu video. Al hacer doble clic, abre su configuración y continúa haciendo clic en el botón "Avanzado" para abrir otra ventana. Aquí puedes ajustar la fuente y el tamaño del título según tus deseos.
Esta misma ventana también te permite gestionar el efecto de "Sombra", "Distancia" y "Opacidad" del título dentro de la sección "Personalizar".
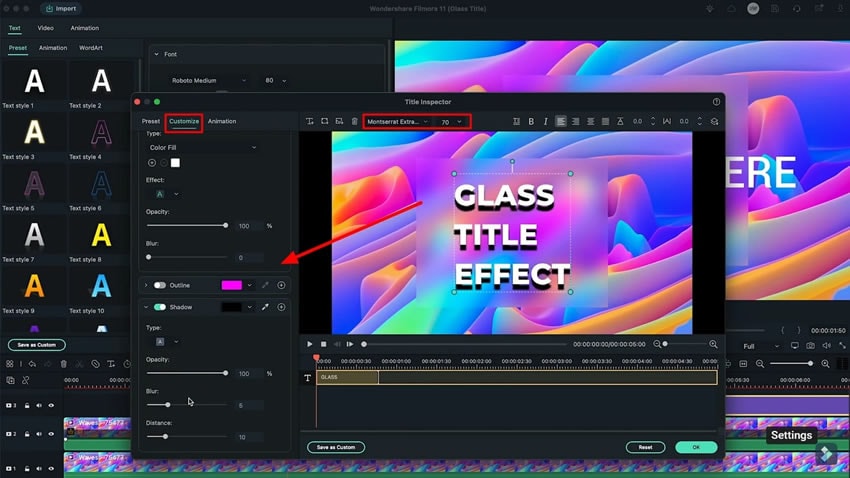
Para darle el toque final a tu video, necesitarás agregar alguna animación en tu video. Para ello, dirígete a la pestaña "Animación" en la misma ventana y agrega cualquier animación en particular a tu título dentro del video.
Después de agregar la animación y ajustar los diferentes frames, puedes hacer clic en el botón "Renderizar Previsualización" en la barra sobre la pantalla de previsualización. Esto te permitirá ver una previsualización suave de tu efecto de desenfoque y luego estarás listo para continuar.
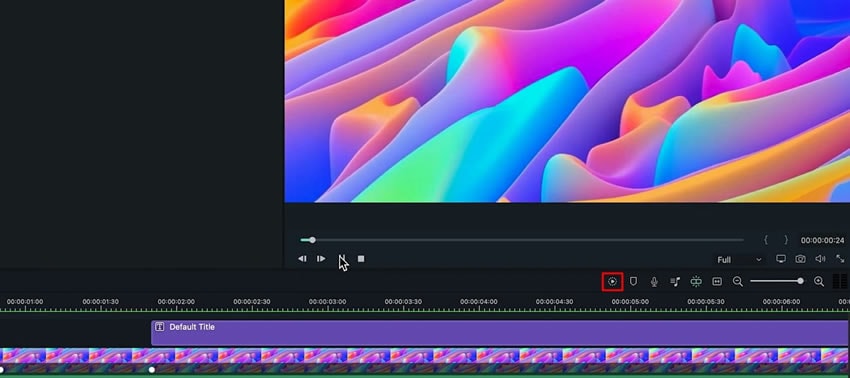
Hacer un efecto de desenfoque a veces puede ser un poco difícil también. Para esto, puedes usar Wondershare Filmora, una herramienta increíble que puede ayudarte a ahorrar tiempo y esfuerzo. Con la ayuda de los efectos y características de Filmora, puedes agregar efectos de desenfoque únicos en tu introducción y tener un impacto positivo en tu audiencia.


