Pasos clave a seguir
Guía de uso de las herramientas de IA de Filmora
Para agregar un efecto de disolución a un logotipo, seleccione la pestaña "Archivo" en la parte superior y diríjase a "Configuración del proyecto" en el menú desplegable. Ajuste la "Velocidad de fotogramas" al valor requerido en la ventana emergente que se abre. Ahora importe su contenido multimedia haciendo clic en el botón "Importar" en el panel.
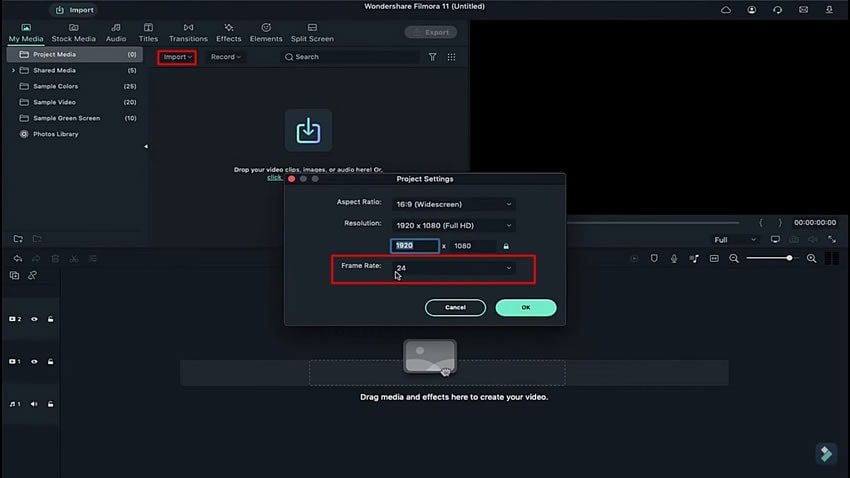
Debe importar el clip de sonido en la pista de audio en la línea de tiempo. Después importe el clip de fondo y el archivo que contiene el efecto en este orden particular en las pistas respectivas.
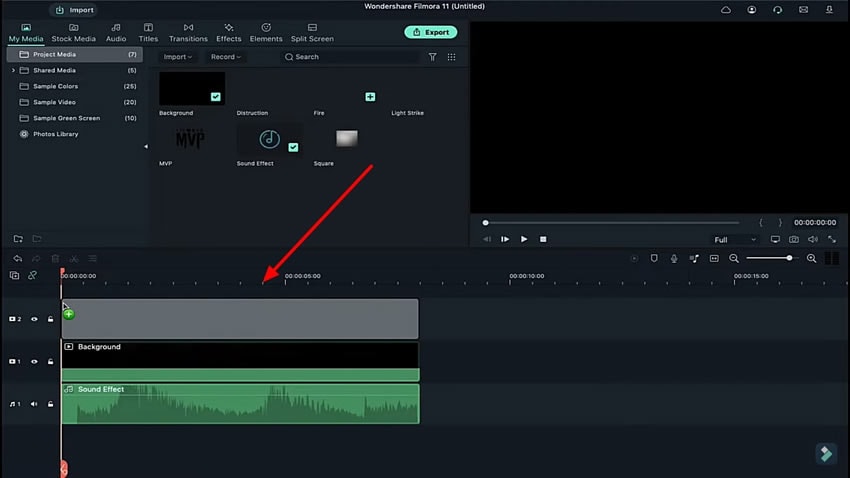
Haga doble clic en la pista del efecto para abrir sus configuraciones. Continúe a la pestaña "Vídeo" y busque la sección "Básico" en la barra de herramientas inferior. Cambie el valor de la "Escala" en las configuraciones proporcionadas según su deseo.
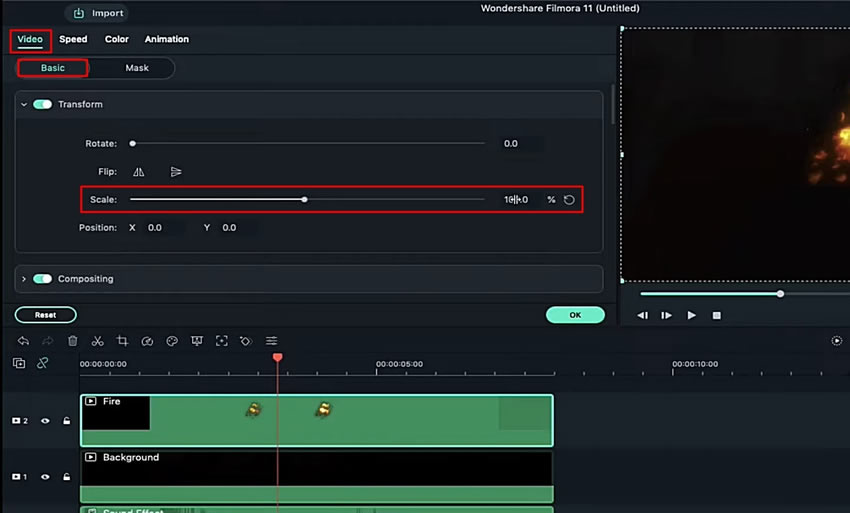
Ingrese a la pestaña "Máscara" desde la misma ventana y haga clic en el botón "Importar" para agregar su logotipo. Asegúrese de que esté en formato "PNG" sin ningún fondo para obtener mejores resultados. Al importar su logotipo, asígnele un nombre y presione "OK" para guardarlo en la sección "Máscara".
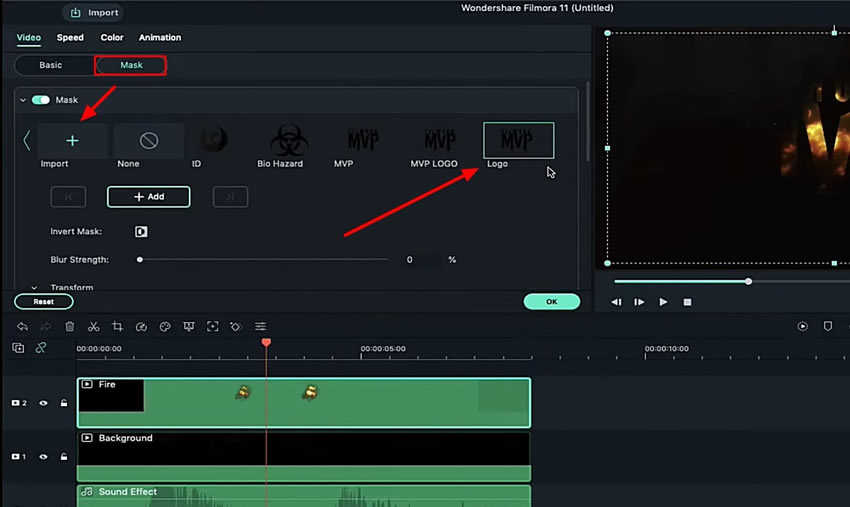
Para transformar su logotipo, debe desplazarse hacia abajo en la sección y cambiar sus posiciones "Horizontal" y "Vertical" en consecuencia.
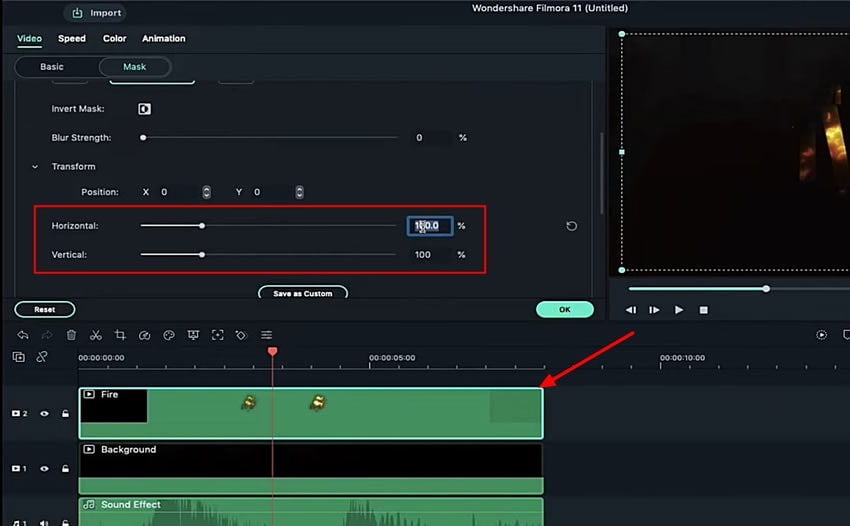
Después de guardar las configuraciones, regrese a la sección "Medios" y arrastre otro efecto de clip a una pista en su línea de tiempo. Continúe abriendo sus configuraciones haciendo doble clic en él y dirigiéndose a la sección "Máscara". Para cambiar sus configuraciones y ajustar el logotipo, desplácese hacia abajo y cambie las posiciones "Horizontal" y "Vertical" como se hizo anteriormente. Esto dará como resultado una introducción de logotipo que se puede observar en la ventana de vista previa.
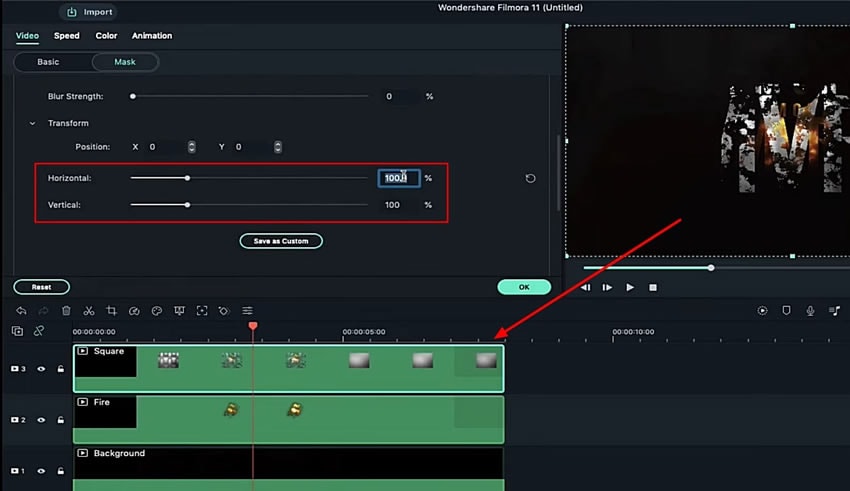
Para insertar una animación en tu logotipo, coloca la Línea de reproducción al principio de la línea de tiempo y abre la "Configuración" de un efecto de clip. Dirígete a la pestaña "Animación" y agrega un fotograma clave al inicio del clip. Agrega fotogramas clave en los clips subsiguientes y ajusta su configuración, como el valor de "Escala", en consecuencia.
Para crear un efecto de logotipo disuelto, se recomienda mantener el valor de "Escala" entre el 90% y el 105% para mostrar un aumento y disminución alternados en el efecto general. Recuerda agregar fotogramas clave en cada cuadro donde establezcas la escala.
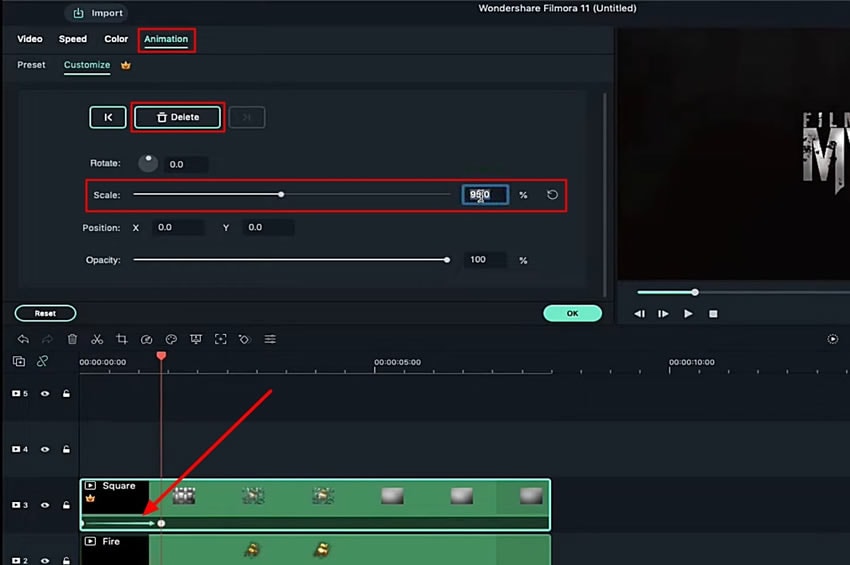
Agrega otro clip a la línea de tiempo como efecto para el logotipo de Filmora. Al agregar el clip, recórtalo desde el principio y arrástralo hacia un punto medio en la línea de tiempo.
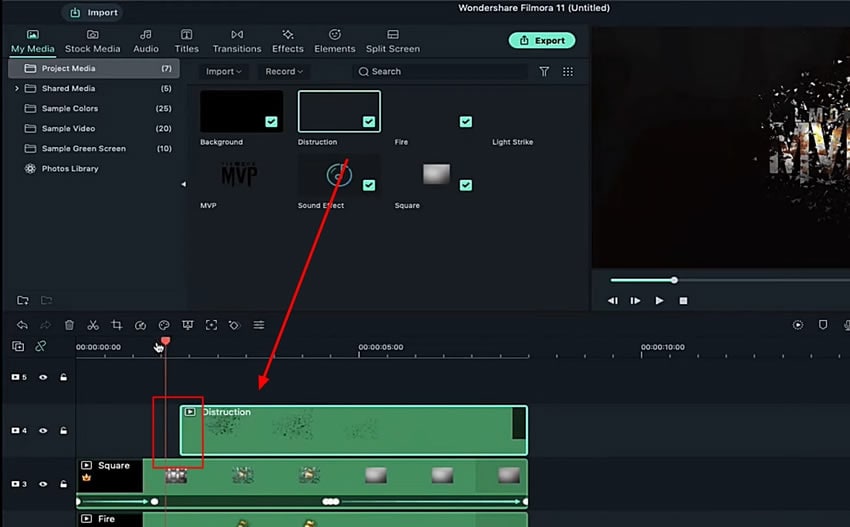
Haz doble clic en el clip importado recientemente y navega hasta su pestaña "Animación" en la parte superior. Al abrir la sección "Personalizar", mueve la línea de reproducción al inicio del clip y agrega un fotograma clave usando el botón "Agregar" en el panel de configuración.
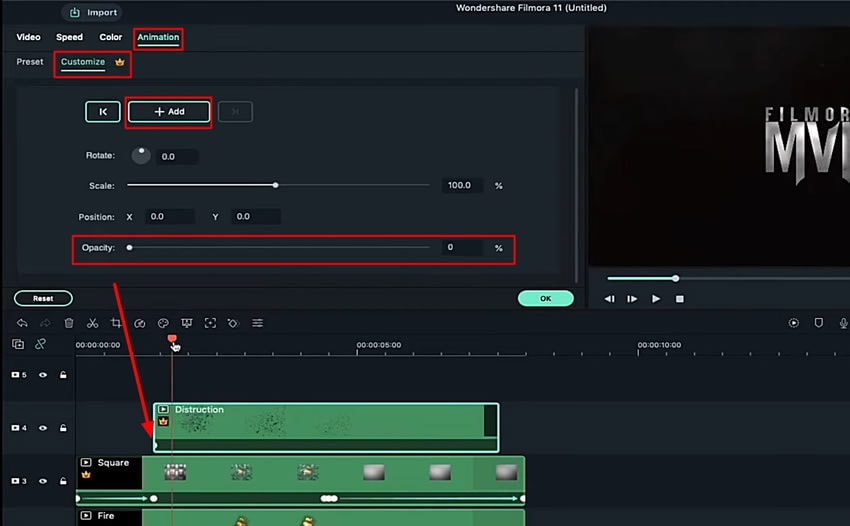
Mantén la "Opacidad" de este fotograma clave en un mínimo. Avanza unos cuantos fotogramas más y agrega otro fotograma clave mientras estableces la "Opacidad" en un punto considerable. Pulsa "Aceptar" para guardar todas las configuraciones de este efecto en particular.
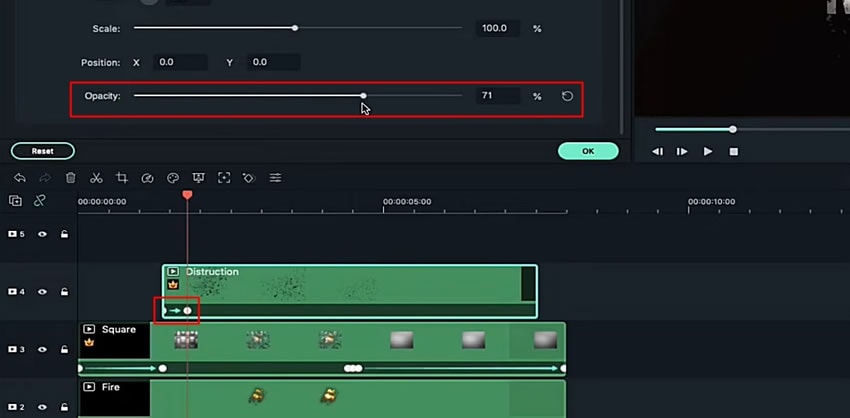
Para agregar más efectos al logotipo, ve a la pestaña "Efectos" y selecciona el efecto de tu elección. Arrástralo y suéltalo en la línea de tiempo, luego haz doble clic para abrir sus configuraciones. Cambia la "Frecuencia", "Posición X" y "Posición Y" según corresponda. Ahora desplázate hacia abajo y desmarca la opción "Separar RGB".
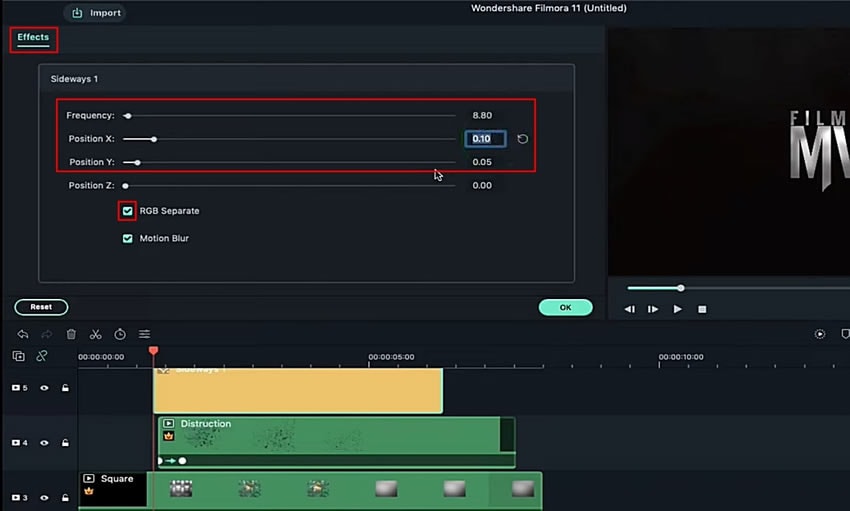
Mantenga el efecto recién agregado durante unos cuadros y seleccione otro efecto para agregar a la línea de tiempo. Cambie la configuración exactamente como el primer efecto y recorte según la duración del anterior.
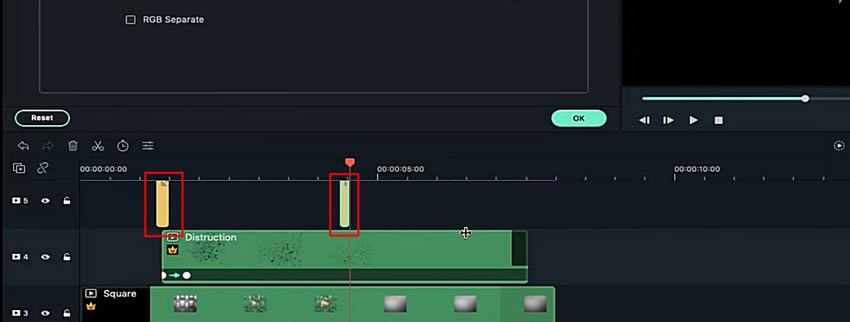
Para finalizar, agregar y ajustar el efecto de disolución en el logotipo incluir un efecto de iluminación de los medios importados. Ajuste la configuración cambiando el valor de "Escala" de la pestaña "Video". Una vez que la introducción del logotipo esté lista, haga clic en el botón "Vista previa de renderizado" para finalizarlo y exportar el archivo para ver los resultados finales.
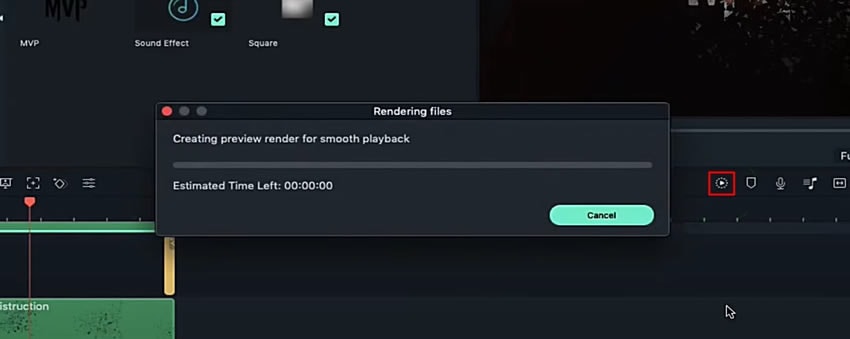
Como sabemos, los logotipos tienen una importancia primordial en la marca; un logotipo atractivo es el mayor punto a favor para el marketing. Esta guía proporciona información paso a paso para agregar un efecto de disolución Filmora a nuestro logotipo. Siga estos pasos y logre su objetivo de agregar un efecto de disolución en el logotipo para que sea más atractivo.


