Cómo se hace un video musical con letras y de forma gratis
Lo que necesitas para prepararte:
- Una computadora (Windows o Mac OS)
- Tus materiales de vídeo.
- Editor de vídeo Filmora
Instálate y descarga Filmora
Olvídate de aprender cientos de cosas nuevas únicamente para aprovechar al máximo la letra y el video musical. Solo tienes que ir de paso a paso: descarga el software y empieza una lluvia de ideas con las inspiradoras plantillas de Filmora. Segurizó que te encantará hacer tu video musical con Filmora. Es el software de edición con el uso más sencillo, hasta el punto de que cualquiera puede usarlo de inmediato.
Dirígete al sitio web oficial de Wondershare Filmora y procede con presionar el botón Pruébalo Gratis. El software Filmora no tiene costo alguno. Al descargarse el instalador del software Filmora, acepta todos sus términos y prosigue. Por lo cual el Filmora comenzará a descargarse. Cuando se instale se abrirá automáticamente.
Importa la música y agrega el texto
Luego de la instalación, abre el software Filmora e impórtale la música. Arrastra tus melodías favoritas a la línea del tiempo. Después dirígete los Títulos y luego a sus categorías. Fija el título Predeterminado y arrástralo a la segunda capa de tu línea de tiempo. Escoge el estilo de título apropiado para que tu video llame la atención.
Con Filmora asimismo está disponible la función de subtítulos, mediante la cual puedes agregar dos títulos a una sola parte. Puedes encontrar cualquier título tipeando tu nombre en la barra de búsqueda. Haz libre selección de cualquier tipo de título para arrastrarlo a la línea de tiempo.
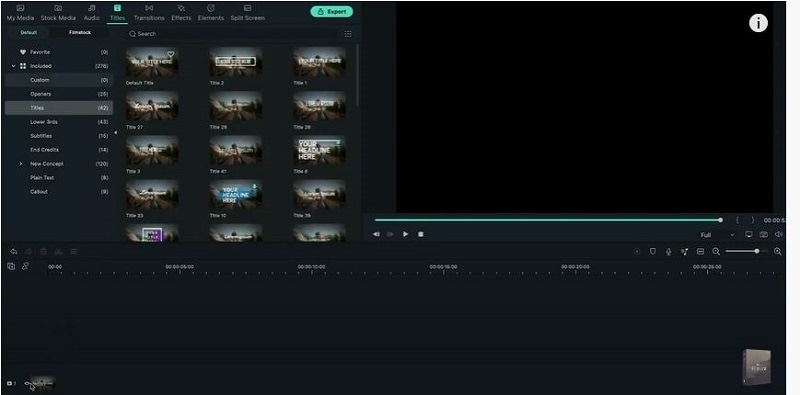
Dirígete a las opciones avanzadas y edita el tamaño de letra
Hazle doble clic al título que colocaste en tu línea de tiempo. Fija o establece el nombre de la fuente y su tamaño acorde a tu elección. Una vez seleccionado el tipo de fuente, escribe la primera línea de la canción. Asegúrate de que la extensión de tu fuente no sea excesivamente grande o muy pequeña, porque esto arruinará tu video. A la vez, se puede ajustar la dirección de tus letras. Añade el texto en el cuadro de descripción y selecciona cualquier color.
Tienes la opción de seleccionar el color de tu texto, así como también editar su Opacidad. La ubicación del texto es ajustable en cualquier dirección, ya sea a la izquierda, a la derecha o al centro.
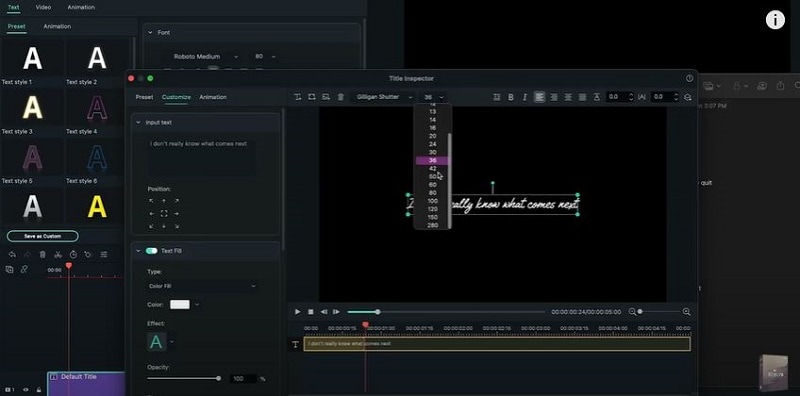
Selecciona la animación para los metrajes
Haz clic en la pestaña de Animación y busca la animación Evaporar. Posteriormente, aplícale esta animación a tu título arrastrándola a tu línea de tiempo. Puedes seleccionar cualquier animación acorde a tus preferencias, pero coincidirá con tu entorno de video. El texto animado volverá tu video más atractivo. Igualmente puedes establecer la duración de la animación que escogiste.
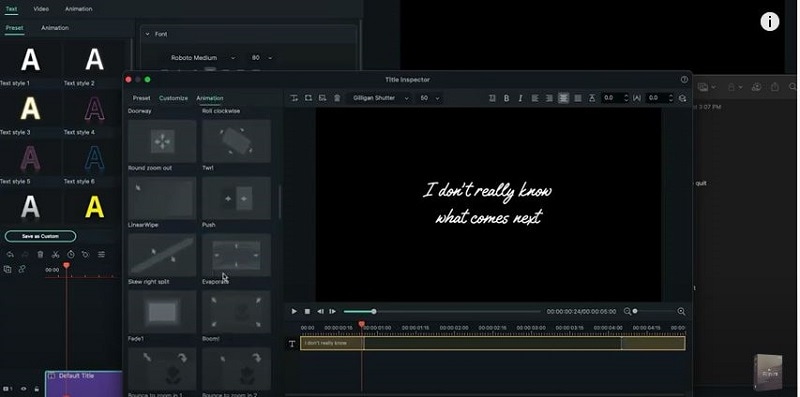
Copia el título y pégalo muchas veces
Copia tu primer título en donde escribiste la letra, luego pégalo tantas veces como quieras. Puedes pegarlo según el tamaño o extensión de tu melodía. Cuando hayas terminado, sigue editando los títulos y reemplazándolos con la letra de tu canción original. Siempre edita las letras en partes en lugar de escribirlas completamente. También puedes ajustar el espacio entre las letras cambiando el espacio del texto.
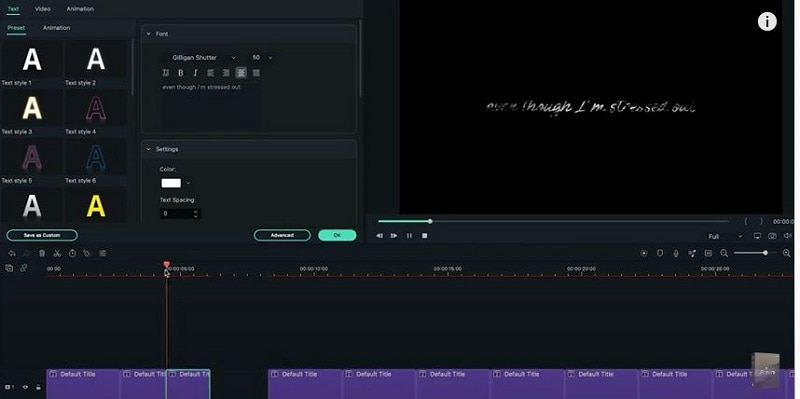
Agrega efectos a tus títulos
Una vez que hayas terminado con tu edición, ve a la opción Efectos y selecciona cualquier efecto para el video. Pero la mejor opción es buscar el efecto Agua en la barra de búsqueda y luego agregar este efecto a la línea de tiempo. Ahora busca otro efecto cuyo nombre sea Mild y arrástralo a la línea de tiempo. Aumenta la duración de ambos efectos según la duración de tu video.
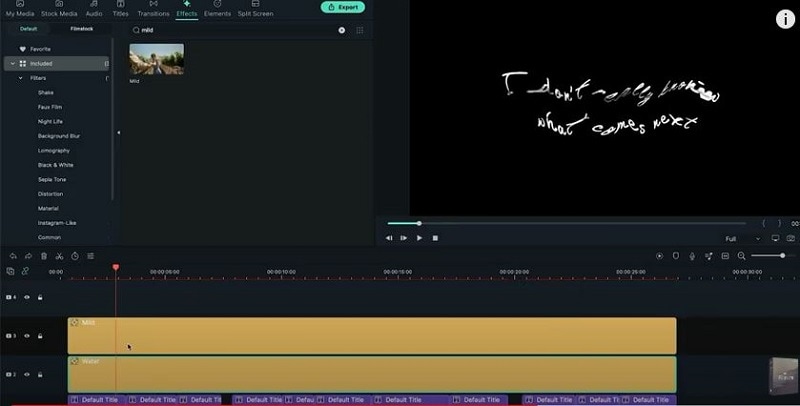
Cambia la configuración de los efectos
Abre la configuración del primer efecto (Agua) y cambia el Relieve a 0.10. Aumenta los pasos al punto 1. También puedes ajustar la Opacidad del video para que puedas controlar la transparencia de los clips. Ahora todo lo que tienes que hacer es exportar el video, darle un nombre y guardarlo. Por otra parte, debes seleccionar el video exportado en Filmora.
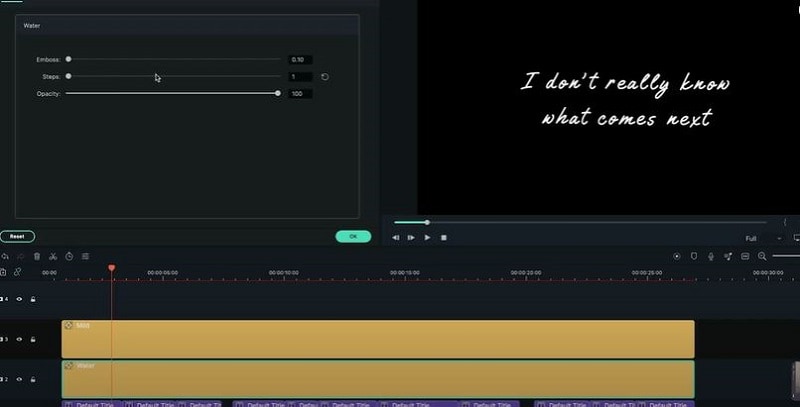
Exporta el video editado nuevamente y agrega el fondo
Para el video que guardaste o exportaste, vuelve a colocarlo en el software Filmora. Crea un nuevo proyecto, luego coloca tu video allí. Posteriormente, importa el video de fondo a la línea de tiempo en la siguiente capa y agrega la letra. Haz doble clic en la letra y ve a tu configuración. Haz clic en la función Composición, luego cambie su modo de fusión de normal a pantalla.
Puedes hacer tantos videos musicales con letras como quieras o incluso puede grabar tu voz en off en tus videos. También hay otras opciones para escalar y rotar. Puede cambiarlos si es necesario. También puedes cambiar el modo de fusión de normal a (Aclarar, Superposición, Luz suave, Luz fuerte y muchos más). Cambia la opción Capacidad y establece la línea en 50.
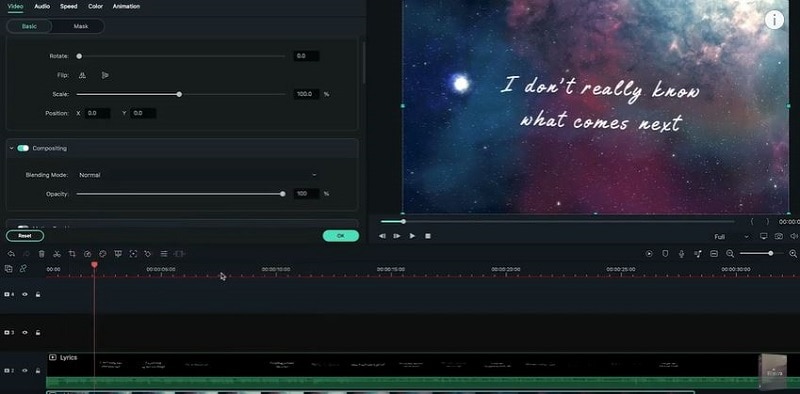
Lo que has aprendido:
- Puedes cambiar cualquier fondo en un vídeo con una pantalla verde.
- Usa transiciones en vídeo para hacerlo más fluido.
- Filmora viene con muchos tipos de fondos, incluyendo sociales, empresariales, deportivos y más.



Únete al debate y dinos lo que piensas