Pasos clave a seguir
Guía de uso de las herramientas de IA de Filmora
Al comenzar con el proceso, asegúrese de que el video de baile esté filmado en modo apaisado. Importe y suelte el clip en la línea de tiempo manteniendo la configuración original del proyecto. Continúe con la pestaña "Archivo" en la parte superior y seleccione "Configuración del proyecto" en el menú desplegable. Cambie la "Relación de aspecto" a Retrato y realice cambios variados en la resolución.
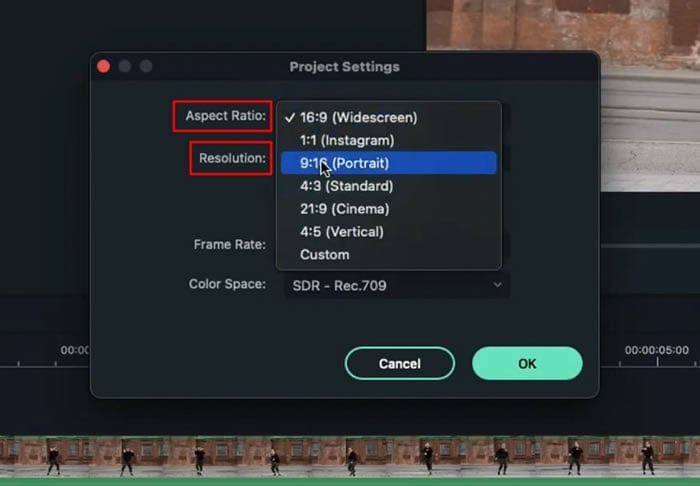
Haga doble clic en el videoclip para abrir su "Configuración". Vaya a la pestaña "Vídeo" en la parte superior y cambie los parámetros de "Escala" y "Posición" para hacer zoom en el objeto y llevarlo al centro de la pantalla.
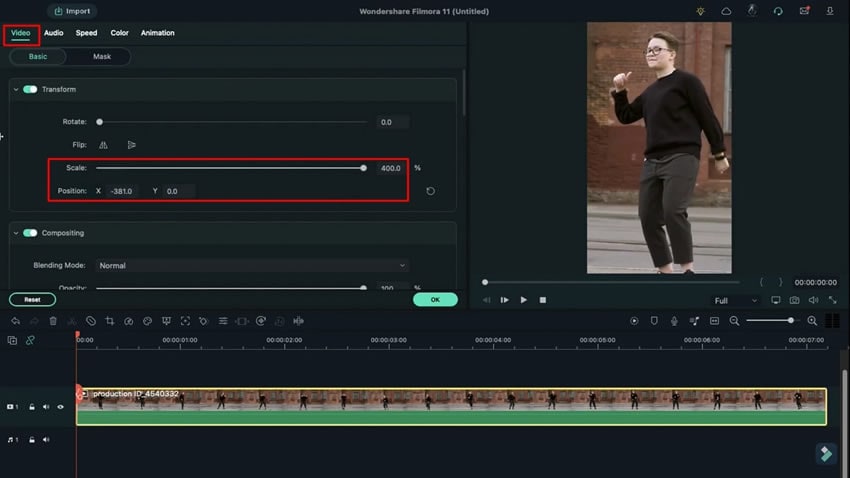
Al establecer la posición del objeto en el video, crea una referencia que pueda seguir a lo largo del video. Para hacerlo, ve a la sección "Color de muestra" desde la pestaña "Mi Medio" e importa el color deseado en la línea de tiempo. Al soltarlo, abre su "Configuración" y reduce la escala entre el 1-2%. Aumenta la duración del color para que coincida con el clip.
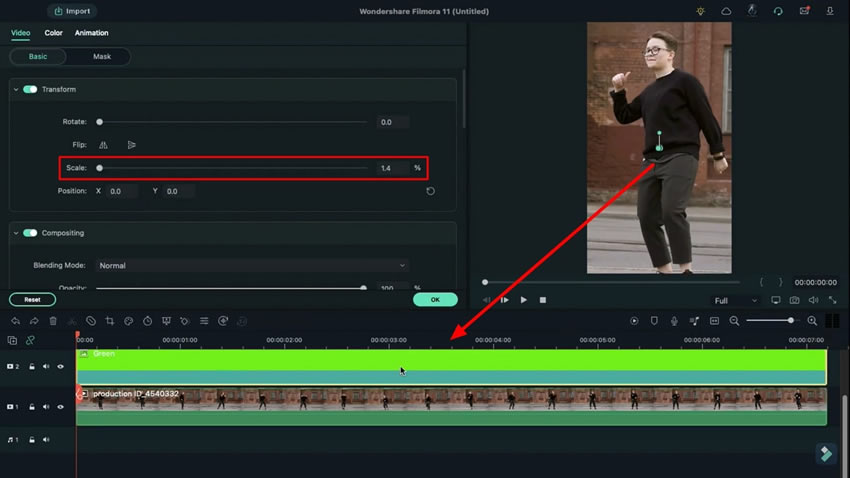
Mueve el punto hacia la cabeza del objeto y bloquea la pista "Color de muestra" desde la línea de tiempo. Abre la configuración de video del clip y continua en la pestaña "Animación". Agrega un fotograma clave en blanco desde el inicio usando el botón "Agregar" y avanza unos cuadros. Ajusta la posición y coloca la cabeza del objeto cerca del punto en esos cuadros específicos.
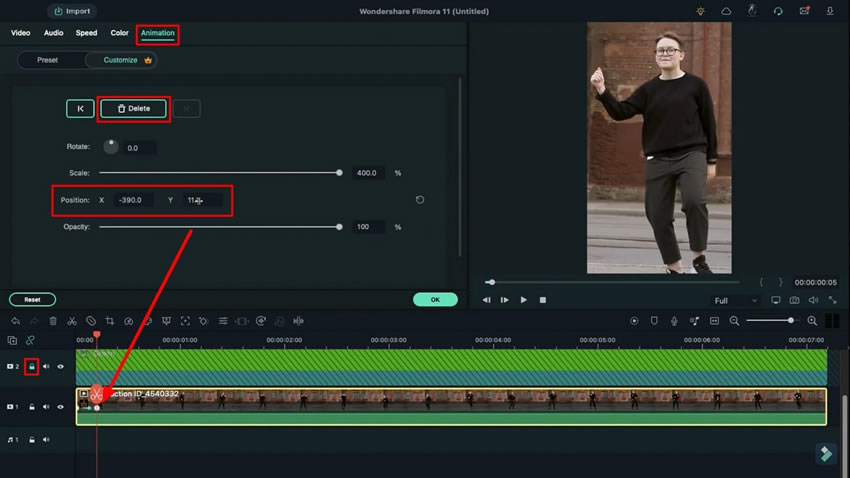
Avanza los fotogramas y acerca el sujeto al punto en cada fotograma. Repite este proceso a lo largo del clip y agrega más efectos acercándote a través de "Escala". Sin embargo, mantén el sujeto en el centro del punto. Una vez completado, haz clic en el botón "Previsualización de Renderizado" para finalizar el video y exportarlo según corresponda para TikTok.
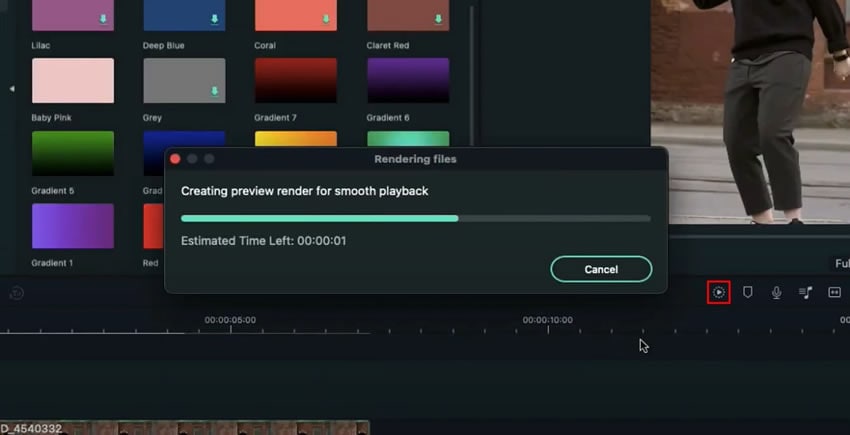
Usar un efecto de bloqueo de cámara en tu video de baile para TikTok puede crear un mejor contenido y aumentar la tasa de participación de tu contenido. Con la ayuda de Filmora, puedes agregar fácilmente este efecto y ahorrar mucho tiempo. Además, también puedes agregar tu propia creatividad en estos pasos para hacer bailes virales en TikTok.Efecto de bloqueo de la cámaraEn su video de baile tiktok puede crear un mejor contenido y aumentar la tasa de participación de su contenido Con la ayuda de filmora, puede agregar fácilmente este efecto y ahorrar mucho tiempo. Además, también puede agregar su propia creatividad a estos pasosBailes virales Tiktok.


