Pasos clave a seguir
Guía de uso de las herramientas de IA de Filmora
Selecciona el video o la foto y arrástrala a la primera pista en la línea de tiempo para comenzar el proceso. Haz doble clic en ella e ingresa a la configuración de video para navegar a la pestaña "Animación". Al acceder a la sección "Personalizar", agrega un fotograma clave en blanco al inicio usando el botón "+Agregar" y cambia la "Escala" al final de la pista.
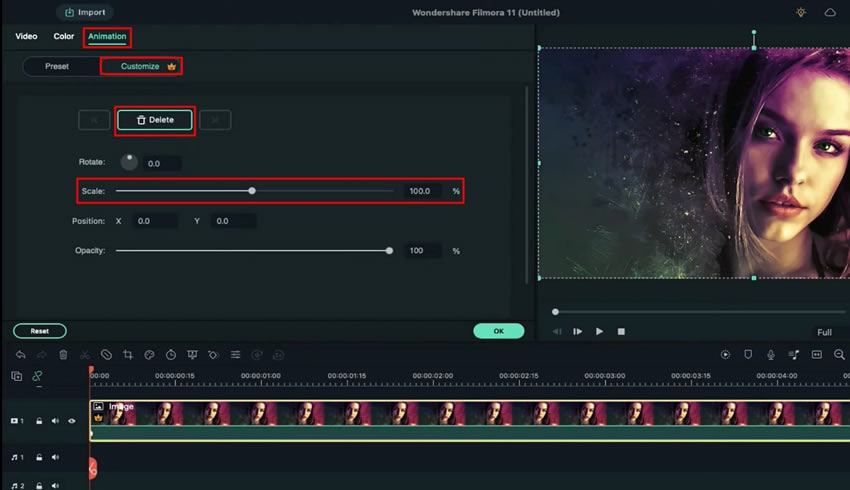
Coloque la línea de reproducción en el marco de tiempo requerido y vaya a la sección "Efectos". Elija un efecto de desenfoque para este marco de tiempo y colóquelo en otra pista en la línea de tiempo. Mueva la línea de reproducción hacia la derecha y divida el efecto en cualquier punto de la línea de tiempo. Cambie el "Tamaño" de ambas partes haciendo doble clic en ellas y abriendo sus configuraciones.
Deje el mismo efecto de desenfoque en otra pista y divida este efecto en tres marcos de tiempo diferentes. Seleccione las primeras y terceras partes de esta pista y cambie el "Tamaño" a cero.
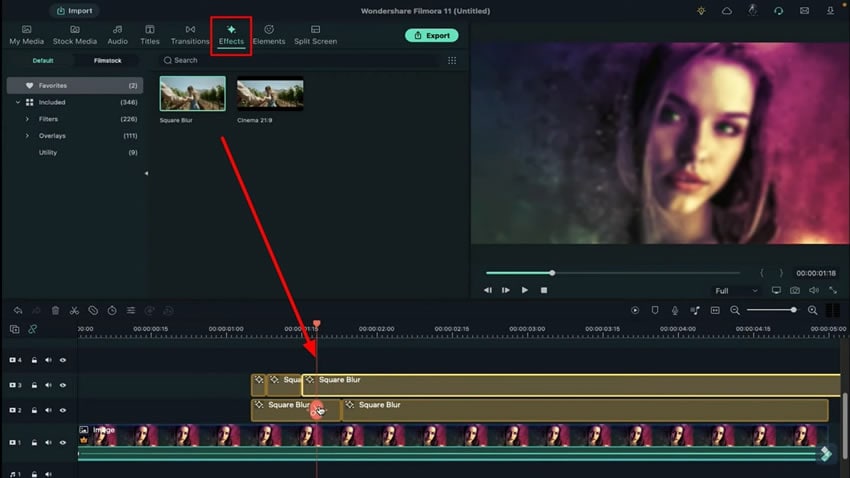
Vaya a la pestaña "Transición" en la parte superior y seleccione la transición "Disuelto" para aplicarla en la tercera pista. Después de esto, mantenga la misma transición en la segunda pista y ajústelas en el momento requerido para el presentación de diapositivas de imágenes .
Deje caer la imagen en la tercera pista, que se colocará unos cuadros al lado del efecto. Haga doble clic en la imagen y reduzca su "Escala" bajo la pestaña "Animación". Mantenga la imagen solo por una pequeña parte del video completo y elimine el exceso.
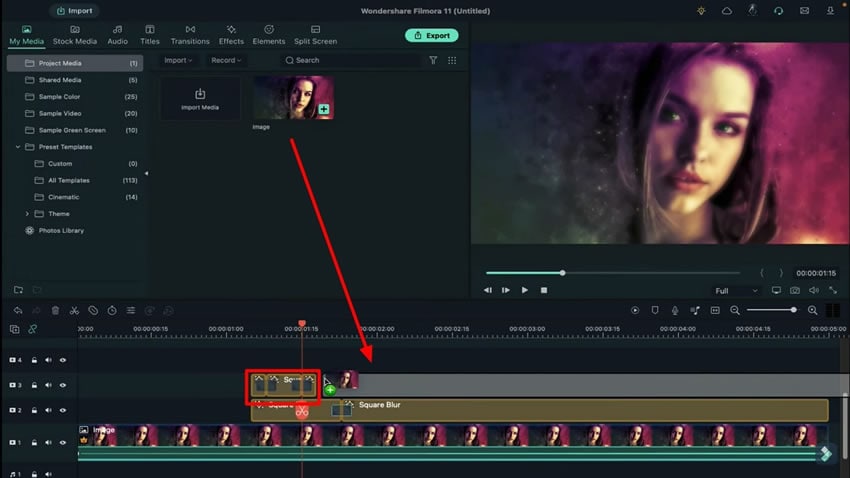
Vaya a la sección "Elementos" y busque un marco en la barra de búsqueda. Se le proporcionará una variedad de marcos para elegir. Elija el marco deseado y colóquelo justo encima de la segunda imagen agregada antes. Haga doble clic en el marco y busque la pestaña "Animación". Desde la sección "Personalizar", puede ajustar el tamaño del marco según la imagen cambiando la "Escala" y "Posición" en "X" y "Y".
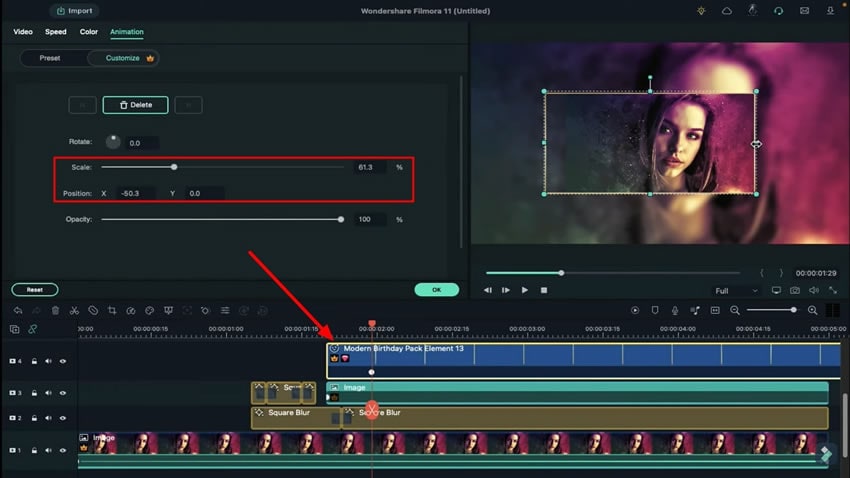
Necesitas arrastrar el cabezal al inicio y hacer doble clic en la imagen añadida después. Cambia la "Rotación" en su contra y realiza el mismo proceso para el fotograma. Debes seleccionar la imagen y el fotograma respectivamente para cambiar su "Posición" en el eje "X" para que puedan ser arrastrados fuera de la pantalla.
Coloca el cabezal unos fotogramas hacia la derecha y devuelve el fotograma y la imagen a la pantalla cambiando la "Posición" a "X" de nuevo. Repite el mismo proceso moviendo más el cabezal. Ahora ve al punto final y establece la "Escala" para el fotograma y la imagen. El cambio completo se registrará en los fotogramas clave, creando un impulso adecuado para elpresentación de diapositivas de imágenes .
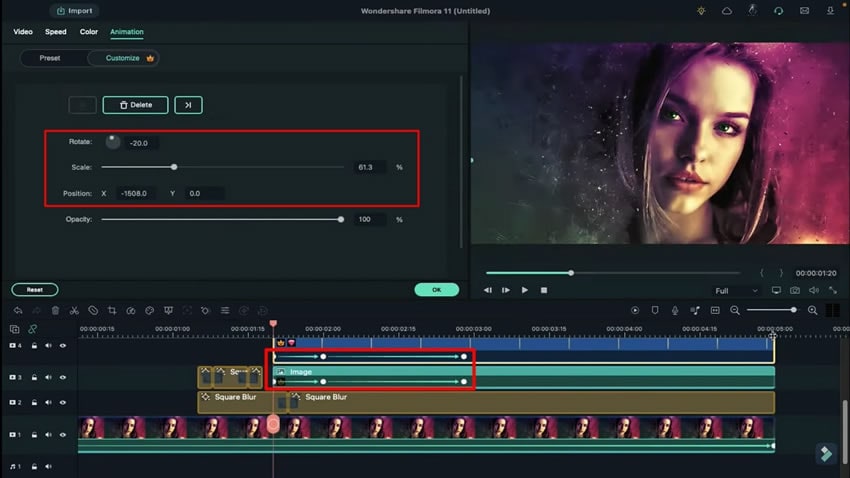
Ve a la pestaña de "Títulos" y busca "Paquete de disparos" bajo la sección de "Filmstock" a la izquierda. Obtendrás algunas opciones de superposición elegantes para elegir. Elige una superposición y arrástrala a una nueva pista en la línea de tiempo.
Haz doble clic en el título para cambiar sus ajustes y eliminar el texto de la sección de "Texto". Ve a la "Animación" y ajusta la "Escala" en diferentes fotogramas. Además, reduce la "Opacidad" unos fotogramas hacia adelante. Desde la sección de "Transición", aplica otra transición al fotograma y la imagen. Haz clic en "Renderizar vista previa" para ver la presentación de diapositivas que has creado.
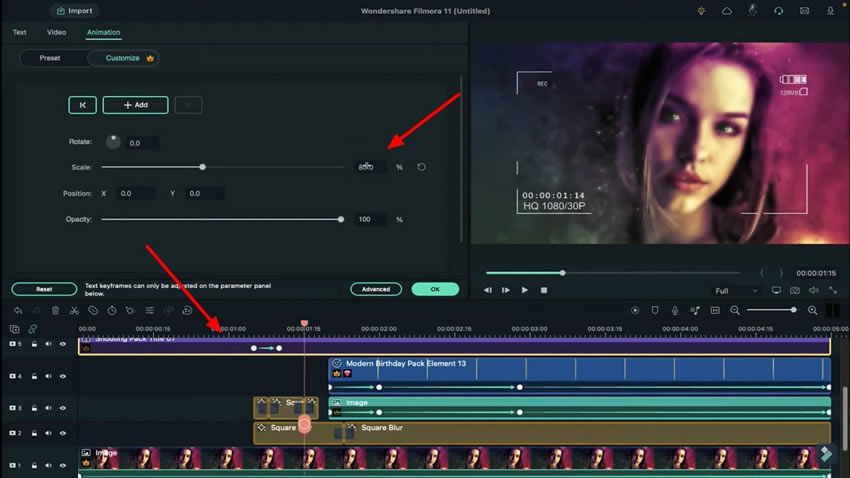
Si tienes la intención de presentar tu trabajo de forma atractiva, puedes grabar videos y fotos para configurarlos como una presentación de diapositivas. Los detalles proporcionados te han ayudado encómo crear una presentación de diapositivas utilizando Wondershare Filmora para obtener los mejores resultados.


