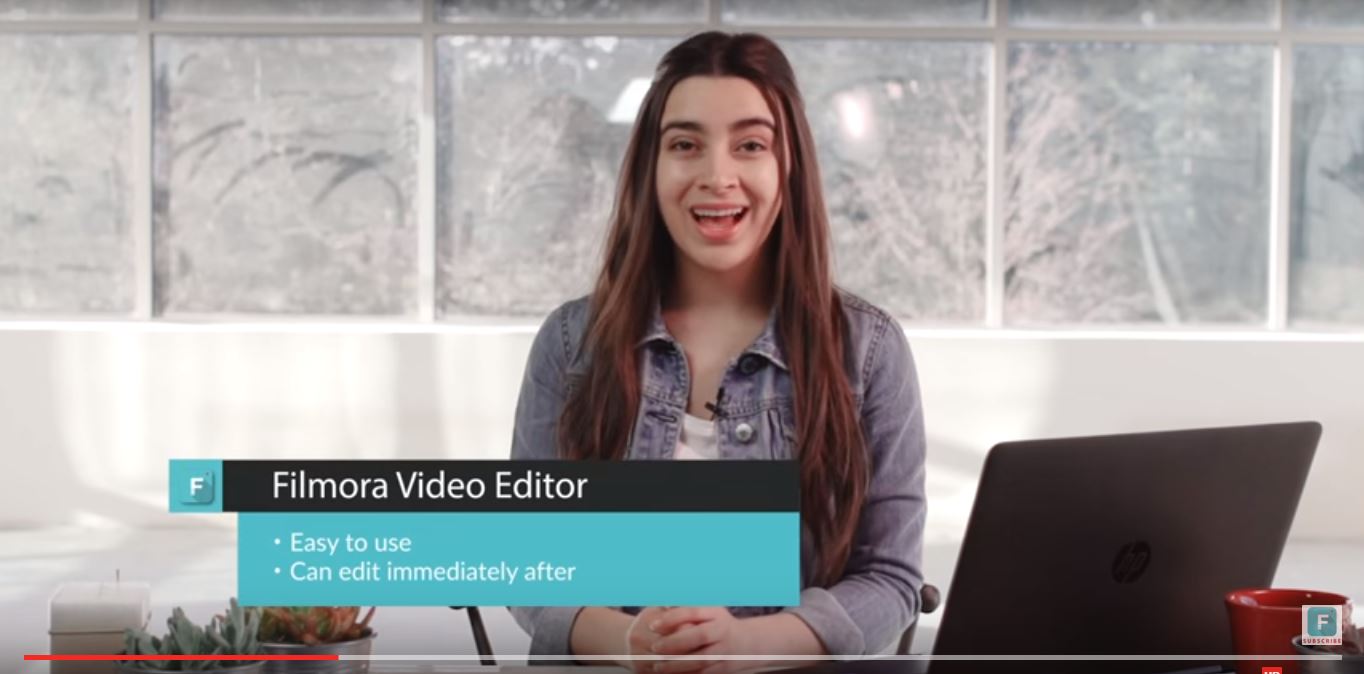Cómo añadir texto a vídeos de YouTube
Feb 20, 2024• Última Solución
Un buen modo de enfatizar algo que quieras decir en tu videoblog es hacer que las palabras aparezcan junto a ti mientras las dices. Añadir texto a los vídeos de YouTube puede darles una apariencia muy profesional. Puedes poner un título al comienzo de tu vídeo, utilizar viñetas y listas para que la gente siga la pista de tu monólogo o destacar algún punto importante escribiéndolo en la pantalla. Si estás pensando utilizar textos en tus vídeos, hay algunas cosas que tienes que tener en cuenta. En este artículo te vamos a mostrar cómo usar textos de manera efectiva en tus vídeos de YouTube.
Parte 1. Los 3 mejores consejos para textos en vídeos de YouTube
1. Hazle hueco
Si tienes previsto añadir texto a tu vídeo, tienes que asegurarte de dejar hueco para él en tu plano. Puedes colocarte hacia un lado en lugar de estar directamente frente a la cámara. En caso contrario, te tocará decidir si quieres prescindir del texto, hacerlo muy pequeño o ponerlo sobre tu cara.
A la vez que piensas en el espacio donde vas a colocar el texto, piensa también de qué color lo vas a poner, para que pueda destacar sobre el fondo y no se confunda con éste.
2. Cuanto más grande, mejor
La gente tiene que poder leer tu texto sin realizar esfuerzos con los ojos para descifrar palabras pequeñas. Si para leer el texto hay que esforzarse, la gente dejará de leerlos y los ignorará. Tus textos tienen que ser lo suficientemente grandes como para que los usuarios los vean en su pantalla de teléfono, que es donde muchos ven los vídeos, y que tiene una pantalla menor que la del ordenador, por lo que todo encoge en ella.
Es muchos más fácil que puedas poner textos a gran tamaño cuando utilizar solo títulos, palabras clave y frases cortas.
3. No satures
Los textos son una excelente herramienta para remarcar algo. Sin embargo, si intentas utilizarlos demasiado, acabarán perdiendo su efecto. Los textos no llamarán la atención de los espectadores si se acostumbran a su presencia. Y si pones demasiados textos, podrás conseguir que la gente acabe cansándose y se vaya.
Intenta utilizar los textos sólo para enfatizar aquello que realmente quieras destacar.
Parte 2. Tutorial de texto en Filmora Video Editor
Abre Filmora y arrastra un clip a la línea de tiempo. Luego, vete a Text/Créditos.
Busca el estilo que más te guste y arrástralo a tu línea de tiempo, en el punto donde quieres que aparezca el texto. Asegúrate de que el texto está seleccionado en la línea de tiempo y haz clic en el icono de Edición Avanzada de Texto, que tiene forma de papel y boli.
Inserta tus propias palabras y arrastra el texto a la parte de la pantalla donde quieras que aparezca. Ajusta el tamaño arrastrando los cuadrados azules que rodean a tu texto.
Para cambiar el color del texto, tienes que ir al menú "Personalizar". Lo encontrarás en la parte superior izquierda de tu pantalla. En esta sección, habrá otra que se llame "Relleno". Aquí es donde eliges el color del texto. También puedes cambiar el tipo de relleno a "relleno degradado", para que el color del texto sea una transición entre dos colores.
Todos los textos en Filmora se pueden animar - se funden, se mueven por la pantalla o realizan alguna otra acción mientras aparecen y desaparecen. Para cambiar la animación de tu texto, dale clic a "Animación", al lado de "Personalizar". Aparecerá una selección de distintas animaciones. Haz doble clic en la que quieras para tu texto.
Muchas de las opciones de texto de Filmora tienen elementos separados, como cajas de texto y gráficos. Necesitarás cambiar el color y la animación de cada elemento de manera individual. Elige distintos elementos haciendo clic en ellos en la línea de tiempo de texto en la parte inferior de la ventana de edición.

Editor de video potente y fácil de usar para todos los creadores.
Pruébalo Gratis Pruébalo Gratis Pruébalo Gratis
Recursos gratis de efectos para que tus vídeos sean súper atractivos.
Explora Más Explora Más Explora Más