El editor de vídeo potente y fácil que estás buscando. ¡Descarga ahora y disfruta de miles de efectos, filtros y máscaras gratis!

Crear videos impresionantes forma parte de diferentes tipos de actividades. Todo el mundo quiere averiguar cuáles son los mejores métodos y fuentes para aplicar con facilidad diferentes tipos de efectos y elementos en un video y aumentar su eficacia. Es por todas estas cosas que conviene considerar la opción de un buen editor de video. Se pueden encontrar varias opciones en Internet a la hora de elegir buenos editores. Premiere Pro es también uno de los mejores editores de video que están disponibles con varias características y funciones.
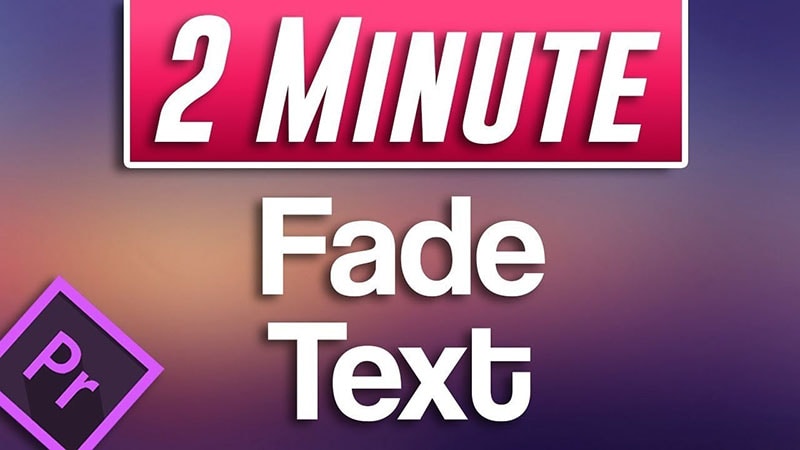
Parte 1¿Qué es Desvanecer Texto?
Cuando ves un video con muchos elementos y factores editados, podrás percibir una gran cantidad de efectos. Es posible que notes que algunas cosas aparecen poco a poco sobre la pantalla para después empezar a desvanecerse muy despacio. La aparición de este tipo de efectos se debe a las características del efecto desvanecimiento de entrada y salida. Puedes utilizar ésta característica particular empleando cualquier elemento multimedia o de otro tipo, como - texto, imágenes, etc.
Al utilizar este efecto en particular con texto, puedes ver que mientras se esté reproduciendo el video, el texto seleccionado aparecerá en la pantalla con un desvanecimiento y comenzará a desaparecer de la pantalla de igual manera. Tanto la duración como la velocidad del efecto dependerán del lapso de tiempo que hayas seleccionado para ello. En caso de que quieras reunir más detalles acerca de todo esto y de los procedimientos relacionados, debes enfocarte en los próximos detalles.
Parte 2¿Cómo se desvanece el texto en Premiere Pro?
Si quieres conocer el procedimiento detallado para agregar efectos de texto desvanecido en un video, debes seguir el procedimiento mencionado a continuación.
Paso1:Para empezar, debes incorporar a Premiere Pro un video que quieras editar con algunos efectos.
Paso 2:En segundo lugar, tienes que enfocar la reproducción del video hasta el momento y la duración en la que quieres hacer los cambios con algunos de los efectos desvanecidos de entrada y salida del texto.
Paso 3:Ahora, tienes que elegir el tipo de herramientas adecuadas para introducir el texto en el video y comprobar en el tablero de vista previa.
Paso 4:En la línea de tiempo del video que agregaste puedes ver un clip rosa muy específico. Este clip rosa en particular se puede estirar o comprimir para cambiar la duración del texto y de los efectos. Para éste efecto en particular, debes modificar y ajustar el clip rosa.
Paso 5:Aquí encontrarás el tablero de efectos. En este panel deberías añadir efectos de desvanecimiento para la presentación del video. Además, en las transiciones de video, puedes ver un cuadro de búsqueda donde debes localizar la palabra "disolver". Se presentarán algunas opciones relacionadas y tendrás que elegir la deseada de acuerdo a tus deseos.
Paso 6:Al agregar efectos de desvanecimiento, se debe enfocar en arrastrar la disolución de la película según la duración del clip de video y la línea de tiempo. Intenta ponerlo al principio.
Paso 7:Al reproducir el video después de haber aplicado el efecto, se pueden ver perfectamente estos cambios y efectos que se producen en el video. Aquí, también existe la opción de la disolución en cruz. Para conseguir efectos de mayor teatralidad, puedes optar por una disolución de película.
Paso 8: Ahora, puedes centrarte en ajustar la duración de la transición de disolución arrastrando o estirando el final del fragmento.
Paso 9:Si además quieres incluir efectos de desvanecimiento de salida, arrastra también el fragmento hasta el final del video.
Prestando atención al procedimiento completo, entenderás cómo desvanecer texto en Premiere Pro. Ante cualquier duda sobre algo, puedes dedicarte a leer guías muy bien redactadas y demás.
Parte 3Una Manera Más Interesante y Fácil Para Desvanecer El Texto
Si buscas una alternativa eficaz y más sencilla, puedes optar por la opción de Filmora. Es uno de los mejores editores de video disponibles en línea. Fácilmente puedes descargar esta aplicación en particular desde tu dispositivo y empezar a utilizarla para la edición de video y propósitos relacionados. El aspecto más importante de Filmora es que cuenta con más de 500 efectos especiales para crear títulos o elementos textuales impresionantes. A los usuarios también se les permite hacer cambios personalizados en los efectos. Aquí, obtendrás una guía paso a paso para entender la forma adecuada de utilizar Filmora para desvanecer texto.
Un Procedimiento Paso A Paso
Paso 1:Primero, abre la aplicación Filmora en tu dispositivo y procede a importar el video que quieres editar y agregarlo a la línea de tiempo del video.

Paso 2:Ahora, puedes ver diversas opciones en el menú superior, de éste tienes que elegir la opción de TÍTULO.

Paso 3:Después de esto, aparecerán algunas opciones específicas a la izquierda. Aquí, tienes que volver a proceder con la opción de Título.
Paso 4:Aquí aparecerán varios títulos y opciones de texto animado. Es conveniente elegir una de estas opciones y agregarla a la línea de tiempo del video. Después de haberlo agregado a la línea de tiempo, haz doble clic en la línea de tiempo del texto, esto te ayudará a ingresar a la configuración completa del texto.

Paso 5:El panel de configuración aparecerá en el lado izquierdo con algunas opciones. Tienes que elegir la pestaña de animación. Presentará varias animaciones y textos.

Paso 6:Hay que empezar a buscar la opción de la animación de desvanecimiento. Al hacer doble clic en la animación, la puedes agregar al texto.
Paso 7:En caso de que su texto no se desvanezca, hay que buscar el botón AVANZADO. Abrirá algunos ajustes. Aquí, tienes que arrastrar los puntos de inicio y fin de la barra rosa hacia dentro. Cuanto más espacio proporciones, más tiempo durará tu animación.
Wondershare Filmora
Empieza fácilmente con el potente rendimiento de Filmora, su interfaz intuitiva y los efectos innumerables.
Prueba GratuitaPrueba GratuitaPrueba GratuitaConoce Más>
Últimos comentarios
Con todos estos detalles, fácilmente puedes descubrir cómo desvanecer el texto en Premiere Pro. Además, puedes conocer una perfecta alternativa. Si te centras en esta alternativa, puedes entender que hay más formas de añadir elementos de texto con efecto desvanecido de entrada y salida en un video. Para cualquier aclaración o duda sobre el procedimiento completo, hay que consultar tutoriales y guías adecuadas.


