El editor de vídeo potente y fácil que estás buscando. ¡Descarga ahora y disfruta de miles de efectos, filtros y máscaras gratis!

Para crear videos con calidad de emisión, Premiere Pro puede ser útil para todas las tareas habituales de edición de video si se sabe cómo poner la transición de video en dicho programa. La herramienta de importación de video, sonido y gráficos suele ser útil para realizar nuevas adaptaciones alteradas de video que pueden ser rastreadas a la organización objetivo, la cual distribuye y crea transiciones personalizadas en Premiere Pro.
Este artículo hablará con brevedad sobre cómo poner efectos de transición en Premiere Pro.
Parte 1Pasos para poner una transición en Premiere Pro
Es necesario dirigir adecuadamente la incorporación de transiciones de video en Premiere Pro. Se entiende por transición a un elemento de impacto que se coloca entre los trozos de contenido multimedia para crear una interfaz animada entre ellos. Los desplazamientos pueden hacer que una escena comience con una sola toma y pase a la siguiente. Para que puedas agregar efectos de transición en Premiere Pro, se enumeran los cambios que se pueden aplicar a una fila.
Repasemos algunos de los pasos principales para aprender a añadir transiciones en Premiere Pro con la debida comprensión:
Paso 1Insertar Tomas

De entrada, una vez iniciado Premiere Pro, introduce el material de archivo en la línea de tiempo. Debe haber cortes bruscos entre cada material, ya que no se aplican transiciones.
Paso2Importar Transiciones

Sigue los pasos a continuación:
Abre el menú de "Archivo", después selecciona "Importar".
Navega por los archivos hasta llegar a la ubicación de los archivos de destino. El formato de archivo será MP4 y tendrá un ícono de Premiere Pro.

Por último, aparecerá un cuadro de diálogo en la pantalla.
Sigue los pasos:
Selecciona "Importar proyecto completo" y luego haz clic en "Crear una carpeta para elementos importados". De esta forma, el proyecto se mantendrá limpio y organizado.
Paso3Vista Previa de Transiciones

Posteriormente aparecerán las opciones desplegables que contienen las transiciones en el proyecto que gestiona la totalidad de las transiciones. Los activos y las transiciones están divididos entre varias carpetas pertinentes. Se puede ignorar si no es necesario realizar cambios en los mismos.

Selecciona la carpeta "Transiciones" y luego "Glitch". Las carpetas disponibles son los efectos de transición. Pulsa con el botón derecho del ratón sobre cualquier carpeta y elige "Abrir en el Monitor de Origen".

Después de todos los pasos anteriores, puedes obtener una vista previa del video resultante o del video con gráficos, etc. Esto te permitirá hacer el efecto en un tablero nuevo sin añadirlo a tu línea de tiempo. Mediante este proceso, no se puede ver el efecto en el metraje, sino que solo se ve el efecto en sí.
Paso4Aplicar Transiciones a la Toma
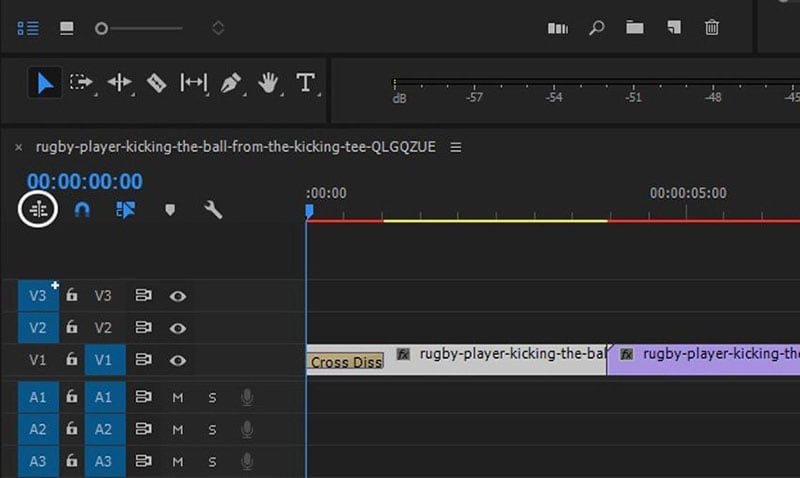
Aparece un ícono en la esquina izquierda con el aspecto de una jerarquía de archivos en la línea de tiempo. Manteniendo el cursor sobre el ícono se mostrará "Insertar y Reemplazar secuencias como nidos o segmentos individuales" que al pulsarlo cambiará el color azul a blanco y resultará en la fusión de los segmentos.

Por último, arrastra una transición a la línea de tiempo de arriba, donde se juntan dos tomas desde el tablero del proyecto. En la línea entre los clips habrá una marca clara donde situar la Transición.
Una vez que se hayan realizado las alineaciones adecuadas, pulsa Play para obtener una vista previa del videoclip final después de las transiciones.
Así, siguiendo los pasos anteriores que aprendiste te será sencillo agregar más transiciones en Premiere Rush.
Parte 2Encuentra maneras más sencillas para añadir las transiciones para tu video
Tras aprender a añadir transiciones por defecto en Premiere, vamos a explorar formas alternativas y más fáciles de añadir transiciones con Filmora. Como editor de video eficaz e intuitivo, Wondershare Filmora te permite efectuar grabaciones complejas y sorprendentes sin ningún problema. Desarrolla los aspectos más destacados de la vanguardia para ponerlos al alcance de todo el mundo. A través del mismo, puedes comenzar a crear rápidamente y ofrecérselo a tus amigos y familiares de forma sencilla, sin importar que seas un principiante en la edición de videos.
Wondershare Filmora
Ponte en marcha sin dificultad con el rendimiento potente, la interfaz intuitiva y los numerosos efectos de Filmora.
Pruébalo GratisPruébalo GratisPruébalo GratisMás Información sobre Filmora>
● Además, Filmora es un programa de edición de video para que la gente común y corriente pueda hacer videos con facilidad en su vida cotidiana, pues no cuesta mucho en comparación con otros editores de video tales como Premiere Pro, además de contar con más de 500 efectos de transición.
●Puedes añadir transiciones entre los fragmentos para dar fluidez a los videos. Aquí también sabrás cómo añadir efectos de transición en Filmora.
● Hay 800 efectos de video implícitos, que incluyen texto (como títulos, aperturas, tercios inferiores), transiciones, pegatinas, canales, superposiciones, ilustraciones de movimiento (emoji y criaturas encantadoras) y LUTs 3D.
● Asimismo, brinda una gama amplia de diseños de pantalla dividida impactantes, ideales para efectuar grabaciones para escenarios mediáticos basados en la web, como Instagram o Facebook.
1 – Añadir una transición entre dos fragmentos.
Si se trata de dos fragmentos diferentes, es un procedimiento sencillo elegir las transiciones, seleccionar el efecto de transición necesario, arrastrarlo a la línea de tiempo y añadirlo entre los dos fragmentos.
2 – Añadir transiciones entre fragmentos individuales
Lo primero que tienes que hacer es arrastrar y soltar la imagen o el fragmento de video en la línea de tiempo. A continuación, selecciona el efecto de transición deseado y colócalo al principio o al final de la imagen o del fragmento de video. Si lo deseas, puedes modificar la duración de la transición haciendo doble clic o arrastrando el punto de inicio y de fin. La duración predeterminada es de dos segundos.

3 – Aplicar las mismas transiciones a lo largo de todo el proyecto
Si hay varios clips en el proyecto y necesitas las mismas transiciones, haz clic con el botón derecho en las transiciones y selecciona "Aplicar a todo". El mismo efecto de transición se añadirá entre cada fragmento y hará que el video fluya completamente.
4 – Borrar una transición
Para ello, selecciona la transición que quieres eliminar, haz clic en la tecla "Suprimir" del teclado o haz clic con el botón derecho del ratón en la transición para seleccionar "Eliminar" en la lista de opciones.
Si sabes cómo añadir una transición en Premiere Pro 2022, le darás a tu video una experiencia profesional, pero es necesario tener algunos conocimientos técnicos. En cambio, Filmora te permitirá añadir efectos de transición a tus videos fácilmente, ahorrando tiempo.
Conclusión
Hemos hablado de cómo añadir transiciones en Premiere Pro y en Filmora, así como de añadir transiciones a varios segmentos de video.
Adobe Premiere Pro ofrece 38 transiciones que se pueden consultar, mientras que Filmora ofrece más de 500. Sin embargo, Premiere Pro es el dispositivo de edición de video líder con una opción que te permite planear tus modificaciones.
En este programa destacan una gran cantidad de plantillas de texto que puedes utilizar, cada una de ellas con colores impecables y vivos para parecer competente. Igualmente, puedes utilizar la opción de "Edición Avanzada de Texto" para hacer que tus formatos de texto tengan matices y viveza.


