Cómo Realizar una Transmisión en Vivo de tu Gameplay en YouTube
Feb 20, 2024• Última Solución
Los jugadores adoran subir y ver videojuegos online y los canales de YouTube son populares para este propósito. Las transmisiones en vivo se consideran una Partee importante del mundo de los juegos y muchas herramientas han sido desarrolladas para cubrir estas necesidades. Ahora, presentaremos cómo puedes transmitir tus Gameplays directamente en YouTube:
- Parte 1. Crea una Transmisión en Vivo en YouTube
- Parte 2. Transmite tu Juego desde tu PC
- Parte 3. Transmite tu Juego desde tu PS4
- Parte 4. Transmite tu Juego desde tu Xbox
Parte 1. Crea una Transmisión en Vivo en YouTube
Sigue estos pasos simples para comenzar a transmitir tus juegos en YouTube:
Paso 1: Visita el enlace youtube.com/gaming desde tu navegador.
Paso 2: Ahora, ingresa a tu cuenta de YouTube
Paso 3: Presiona la opción para ir en vivo que se encuentra disponible en la parte superior de la página principal. Este enlace te llevará directamente a la página de transmisión de YouTube
Paso 4: Presiona la opción de inicio
Paso 5: Presiona la opción de inicio
Parte 2. Transmite tu Juego desde tu PC
Si estás utilizando una computadora personal para transmitir tus videos, entonces sigue estos pasos:
Paso 1: Primero que nada, descarga el software XSplit Broadcaster desde el sitio web oficial. Instálalo en tu sistema. Necesitas registrar una cuenta llenando algunos detalles básicos y confirmar el correo que te llegará a tu dirección de correo electrónico.
Paso 2 Comienza tu Transmisión en vivo:
Ve a la ventana de XSplit Broadcaster y visita la opción para agregar fuentes. Aquí necesitarás seleccionar si quieres grabar usando tu cámara web o transmitir el contenido directamente desde tu pantalla.
Capturar Pantalla: Cuando hagas clic en añadir fuente, verás un menú desplegable, allí deberás seleccionar la opción para capturar tu pantalla. Luego de esto, podrás seleccionar el área de tu escritorio para la grabación.
Captura de Cámara Web: Aquellos que necesiten grabar cosas utilizando su cámara web pueden seleccionar la opción “Cámara Web, tarjeta capturadora, dispositivos de video” desde el menú desplegable para añadir fuentes. Finalmente, presiona el botón para integrar la cámara web en la pantalla.
Mira este video para aprender cómo realizar una trasmisión en vivo en YouTube:
Paso 3: Ahora, podrás comenzar el proceso de transmisión desde tu canal. Necesitarás permiso en tu cuenta de Google para transmitir videos desde tu canal.
Parte 3. Transmite tu Juego desde tu PS4
Los usuarios de PS4 pueden seguir estos pasos simples para transmitir su contenido en canales de YouTube:
Paso 1: Primero que nada, necesitas revisar los detalles de actualización de tu sistema
Paso 2: Ahora, comienza el juego que quieres transmitir en vivo. En caso de que quieras personalizar tu video, entonces deberás usar herramientas de edición, disponibles de forma gratuita y paga.
Paso 3: Una vez tu grabación esté finalizada, simplemente presiona el botón de compartir en tu pantalla. Ten en cuenta que los videos más largos toman tiempo para subirse y la calidad del contenido también importa en el tiempo de subida.
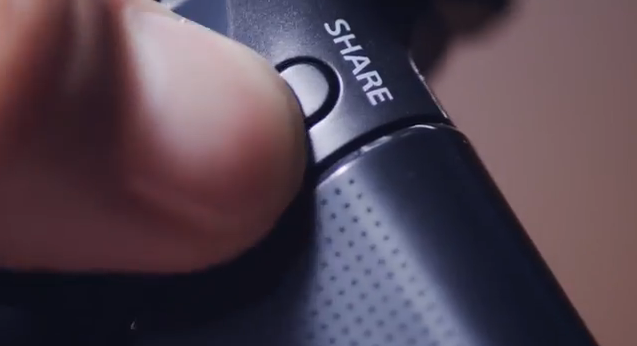
Paso 4: Escoge “Transmitir Gameplay” desde tu menú y selecciona los servicios de YouTube.
Paso 5: Ahora todo está listo, necesitas conectarte en tu canal de YouTube usando tu cuenta de Google y sigue las instrucciones. Aquí podrás seguir los pasos fáciles para completar la tarea de transmisión.
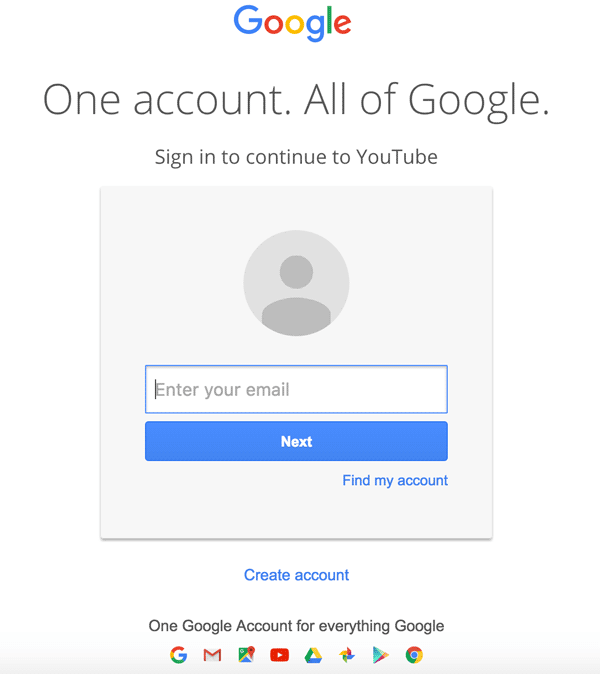
Paso 6: Finalmente, podrás transmitir tus Gameplays a toda tu red de seguidores.
Parte 4. Transmite tu Juego desde tu Xbox
Puedes transmitir tus Gameplays de Xbox utilizando OBS.
Paso 1: Primero que nada, visita el sitio de OBS y descarga la herramienta de software. Instálala en tu sistema.
Paso 2: Ahora, sigue las instrucciones de instalación: Tendrás que ajustar tus configuraciones de transmisión: Asegúrate de seleccionar Transmisión en Vivo y se buscará el servidor más cercano a tu locación. Selecciona el servicio de transmisión que prefieras y haz clic en la llave de transmisión en la pestaña. Mira este video para ajustar correctamente tus transmisiones:
Paso 3: Es tiempo de abrir la aplicación Xbox en tu dispositivo, pero asegúrate de estar utilizando Windows 10. De otra forma podrías tener problemas de compatibilidad:
Paso 4: Ahora, asegúrate de conectar tu sistema y tu Xbox One.
Paso 5: Es tiempo de comenzar a transmitir tu contenido directamente a YouTube.
Todos estos son pasos simples que pueden ayudar a los principiantes con sus necesidades de transmisión de contenidos en vivo, para que puedan hacer que sus canales de YouTube sean populares y tengan videos impresionantes. Las herramientas de edición avanzadas pueden ser utilizadas para desarrollar videos personalizados. Intenta seguir horarios regulares para tu canal, para que tus usuarios puedan siempre encontrarlo en vivo y puedan conectarse más con videos interactivos.
Filmora Screen: Grabador de Pantalla de Calidad
- 15-120 FPS:Perfecto para grabar juegos a rápida velocidad.
- 2 Equipos:Graba desde tu pantalla y webcam simultáneamente.
- Edición Completa:Edita tus clips con una gran gama de herramientas profesionales y rápido.
- Efectos:Comunica ideas claramente con cursores y anotaciones cambiables.
- Cursor Cambiable:Ajusta el tamaño, la forma y el color del cursor para que se destaquen.
- Anotaciones:Agrega texto y otros elementos para mejorar la experiencia de aprendizaje de tu audiencia.

Editor de video potente y fácil de usar para todos los creadores.
Pruébalo Gratis Pruébalo Gratis Pruébalo Gratis
Recursos gratis de efectos para que tus vídeos sean súper atractivos.
Explora Más Explora Más Explora Más





