iSpring Free Cam es un programa de grabación de pantalla que también sirve como programa de edición de vídeo y sonido. Asimismo, transmite una interfaz muy agradable y fácil de usar que simplifica el manejo de este programa para Windows o para usuarios principiantes. Al ser un grabador de pantalla, este instrumento te ayudará con la captura de película desde el la primera toma, con un cliente caracterizado en el área y con la ventana de aplicaciones en ejecución. El grabador de pantalla iSpring te permite capturar un vídeo con pantalla completa, una ventana de aplicación y un área personalizada. Ofrece un método básico para grabar pantallas, editar el vídeo capturado y compartirlo. Asimismo, permite al cliente enviar nuevas ventanas de aplicación en el área elegida, lo que resulta ideal sobre todo cuando se está avanzando en un ejercicio didáctico o en una guía.
iSpring Free Cam es una grabadora de pantalla gratuita y fácil de usar para Windows. Te permite grabar, editar y compartir inmediatamente capturas de pantalla sin esfuerzo. Free Cam también ofrece un conjunto de elementos para hacer introducciones de e-Learning y grabaciones de expertos. iSpring ofrece un grabador de pantalla llamado iSpring Cam. El paquete de grabador de pantalla iSpring contiene iSpring Free Cam e iSpring Cam Pro. De hecho, la diferencia fundamental es que el primero es el grabador de pantalla gratuito preliminar, mientras que el segundo es el grabador de pantalla en forma completa. Este producto cuenta con funciones de edición de vídeo que se pueden utilizar en la película capturada o en proyectos anteriores que necesites perfeccionar antes de dividirlos en diferentes actividades. Más que un resumen conciso de iSpring, este artículo investiga de forma imparcial al grabador de pantalla iSpring Cam con sus ventajas y desventajas. Puedes saber si iSpring será tu mejor programa de grabación de pantalla. En la actualidad, deberíamos comprobar juntos la revisión más reciente del grabador de pantalla iSpring.
1. Características principales del grabador de pantalla iSpring
Puedes ver a iSpring Cam Pro como el método más ideal para usar como un grabador de pantalla o como un programa de captura de pantalla, en el que puedes editar y hacer grabaciones o fotografías de una manera superior para un espectáculo. Antes de entrar en los detalles más precisos de los elementos a los que te abres, permítenos echar un vistazo a las ventajas y desventajas que resumen lo que está en la tienda de este programa.
Conveniencia: iSpring Free Cam es un software básico de grabación de pantalla sin virus ni anuncios.
Aspectos destacados de la edición de vídeo: Aunque es pequeño, este programa te da acceso a algunas opciones esenciales de edición de vídeo, como la eliminación o el corte de cualquier parte no deseada del vídeo grabado.
Registrar grabaciones del área de trabajo: Con una interfaz básica e intuitiva, iSpring Free Cam te permite hacer una grabación de toda tu pantalla, de una zona elegida o de una ventana solitaria. Este producto es gratuito, sin marca de agua y sin límite de tiempo.
Sin límite de tiempo: La configuración de iSpring no te limitan el tiempo que puedes grabar la toma y puedes tener la seguridad de que el resultado no tendrá una marca de agua obligada.
Grabar voz: iSpring Free Cam te permite grabar tu voz desde el amplificador. Además, puedes grabar los sonidos de la aplicación e incluso añadir sonido ambiente a la grabación. Si hay que resaltar algo importante, puedes destacar el cursor y potenciar los sonidos de los clics del ratón.
Corrector de vídeo: Con la capacidad implícita de edición de vídeo, puedes convertir tu grabación en un vídeo ideal sin tener que empezar de nuevo. Además, está equipado con sistema de eliminación de ruido o de efectos sonoros. Puedes silenciar un fragmento concreto de la grabación, cambiar el volumen, agregar efectos borrosos o apagados.
Compartir la grabaciones: Agrupa algunas redes sociales como YouTube y Facebook, entre otras, haciendo que el sistema para compartir sea excepcionalmente ventajoso. Después de una grabación satisfactoria, es útil guardar la grabación en diseño WMV directamente o compartirla en YouTube u otras redes sociales como Facebook o Twitter.
2. Cómo utilizar el grabador de pantalla iSpring
Para ser explícitos, la aplicación iSpring cambiará las diapositivas a SCORM o HTML5 con sólo pulsar un botón. Se presenta como un grabador de pantalla básico, productivo y de calidad, prácticamente sin gastos ni limitaciones secretas. La verdad es que ha tenido un papel excepcionalmente enorme en eLearning por ser el programa de creación ideal con el que se puede hacer seminarios receptivos sobre pruebas directamente desde aplicaciones actualizadas como PowerPoint. iSpring da la respuesta correcta en los cursos de aprendizaje con gran facilidad. Después de leer los Pros y los Contras de iSpring Cam Pro y iSpring Suite, sólo tienes que descargarlo y probarlo para empezar a usarlo.
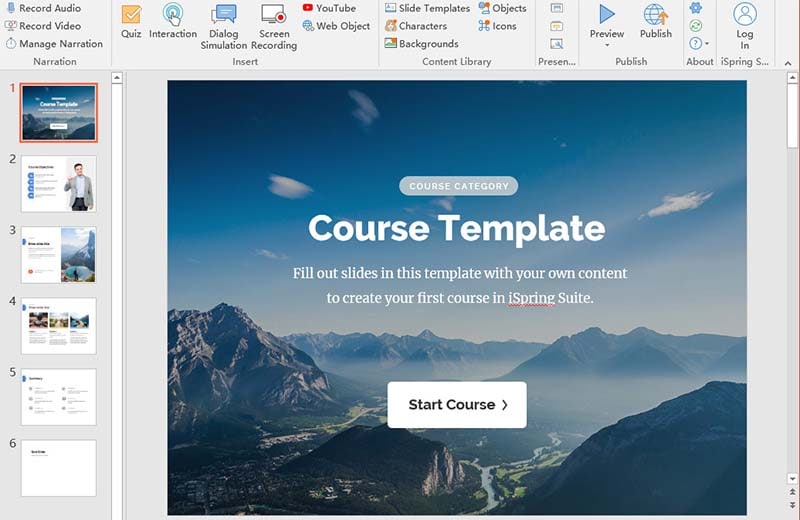
Paso 1. Inicia iSpring Free Recorder
Descarga y ejecuta iSpring Free Cam en tu PC con Windows. Haz clic en Nueva grabación en la interfaz principal para realizar una grabación.
Paso 2. Personalizar la interfaz de grabación
Haz clic en el botón desplegable para elegir Pantalla completa, Seleccionar región o Seleccionar aplicación. En caso de que lo veas necesario, puedes elegir Vídeo 16:9 720p o Vídeo 4:3 720p.
Paso 3. Inicia y guarda la grabación
Haz clic en el símbolo del círculo rojo para iniciar otra grabación de pantalla. Por último, haz clic en Listo si desea detener la grabación. Para editar la grabación de vídeo, puedes hacer clic en Edición en la pestaña Inicio. Puedes elegir una sección en el transcurso de los sucesos y elegir Silencio para reducir el sonido. Asimismo, puedes administrar el vídeo, eliminar el ruido, cambiar el volumen, agregar efectos borrosos o apagados o hacer el zoom de tu elección.
Tras la edición, haz clic en Guardar y cerrar para guardar los cambios. En la ventana de vista previa, puedes elegir Guardar como vídeo o pulsar las teclas Ctrl + D en la pestaña Inicio para enviar la grabación al documento WMV. También puedes elegir Subir a YouTube para publicar la grabación de vídeo con título y descripción en YouTube.
3. La mejor alternativa al grabador de pantalla iSpring
iSpring Cam Pro garantiza que las grabaciones sean llamativas desde el exterior y utiliza la actividad del cursor de foco para atraer la atención del espectador durante la presentación en pantalla. Sin embargo, iSpring Free Cam ofrece increíbles funciones de edición que los espectadores no pueden usar durante la reproducción de una grabación. Suponiendo que necesitas editar las grabaciones progresivamente, puedes utilizar un grabador de pantalla alternativo a iSpring que cumpla con los mismos parámetros. Puedes utilizar el grabador de pantalla de Filmora como tu grabador de pantalla alternativo a iSpring en Windows y Mac. Puedes grabar el vídeo y el sonido de la pantalla del PC sin marcas de agua. No hay límite de tiempo. Así que no tienes que pagar para ampliar el tiempo de grabación de vídeo en pantalla. Por lo general, Filmora ofrece soporte gratuito para la grabación de vídeo en pantalla, independientemente de que necesite grabar llamadas en línea, grabaciones, experiencias interactivas y otros ejercicios en pantalla.
Filmora puede ofrecerte una mayor calidad de grabación de vídeo. Puede ayudarte con la captura de una pantalla de hasta 1080p. Además, el grabador de pantalla Filmora te permite grabar vídeos de pantalla completa en HD. Además, Filmora puede captar una voz en off diferente, añadir vídeos/sonidos o texto a la grabación, cambiar los efectos, subirlo a YouTube, etc. Wondershare Filmora es programa exclusivo de edición de vídeo que permite a los creadores ofrecer un contenido ingenioso y llamativo sin necesidad de que sean editores de vídeo profesionales. Al trabajar con una interfaz fácil de explorar, el programa cuenta con una gran variedad de funciones que complacerán a los editores de vídeo de todos los niveles y organizaciones. Podrás realizar piezas convincentes con facilidad, tanto si se trata de la edición de contenidos básica como del desarrollo de contenidos de vídeo complejos.
CaracterísticasPrincipales:
-
Filmora es un grabador de pantalla directo con una interfaz sencilla y natural.
-
El producto incorpora desarrollos del mouse para redirigir la atención hacia la actividad en la pantalla.
-
Filmora también permite a los clientes grabar toda la pantalla, una pantalla elegida o una ventana solitaria.
-
Puedes elegir grabar sonido de marco o una locución con amplificador.
-
No hay restricción de tiempo y puedes matizar tu vídeo y añadir sutilezas adicionales para una creación de vídeo mejor e intuitiva.
-
Con Filmora, puedes guardar todos los documentos de vídeo en el producto y distribuirlos a través de diferentes plataformas web como YouTube.
Pasos para usar la grabación de pantalla de Filmora:
Paso 1: Instala e inicia el programa
Para empezar, es necesario descargar e instalar Wondershare Filmora dentro de tu sistema. Para ello, puedes utilizar esta alternativa iSpring sobre la marcha. Sólo tienes que visitar la plataforma oficial de Wondershare en la web y desde allí puedes encontrar las dos versiones del software Filmora, es decir, Windows y Mac, ambas versiones con la última version.

Después de eso, puedes continuar haciendo clic en Archivo> Grabar Medios y luego seleccionas el formato de grabación de pantalla que desees de la lista, tal como se muestra aquí. Accederás a la interfaz de usuario de Filmora, que es muy fácil de usar, y podrás activar la función de grabación in situ, como se muestra en la siguiente imagen:
Paso 2: Inicia/finaliza la grabación
Después de personalizar la pantalla de grabación, incluyendo la cámara web, el micrófono, el sonido del sistema y mucho más, solo tienes que pulsar en el botón Grabar y comenzará a grabar tu pantalla personalizada de inmediato. Cuando hayas terminado de grabar, puedes pulsar el botón Detener de la misma forma que iniciaste la grabación. Dentro del editor, puedes editar el contenido con todas las funciones, ya que Filmora te ofrece numerosas herramientas de edición para utilizar.

Paso 3: Guarda/Comparte las grabaciones
Ahora, después de la edición eficiente con Filmora, cuando tienes todo resumido, puedes guardar tus grabaciones editadas desde allí. Cuando hayas terminado con la parte de edición, tenes un montón de opciones para seleccionar mientras envías tus capturas de pantalla de la webcam. Para ello, pulsa el botón Exportar, situado en la esquina superior derecha de la interfaz del programa, tal como se indica a continuación.

La mejor parte de esta alternativa a iSpring es que Wondershare Filmora también te permite subir tu contenido grabado y editado directamente a YouTube o a alguna otra plataforma de renombre; sin mucho esfuerzo, puedes seleccionar la plataforma deseada para compartir desde allí.
4. Preguntas frecuentes relacionadas
¿iSpring Free Cam es gratuito?
Puedes utilizar iSpring Free Cam y su verisión completa para grabar vídeos y sonidos de la pantalla de Windows. En contraste con la versión gratuita de iSpring, la versión paga incluye el soporte de grabación la de webcam. No tiene marca de agua ni límite de tiempo. Además, puedes acceder a todos los cambios y efectos preestablecidos. Además, el curso de los acontecimientos con la ayuda de la edición es increíble. Asumiendo que crees que esos funciones merecen ser adquiridas, es probable que prefirieras la grabadora de pantalla iSpring Cam Pro.
¿El grabador de pantalla iSpring es seguro?
iSpring no tiene virus. Por lo tanto, puedes descargarlo e incorporar elementos de iSpring a tu PC sin estresarte. iSpring Free Cam es sin duda un grabador de pantalla y el programa de corrección de vídeo superior, el cual es el arma ideal para utilizar cuando desees realizar screencasts y perfeccionarlos y, por último, distribuirlos en cuestión de un par de chasquidos.
¿Se puede descargar iSpring Cam gratis para Windows 10?
Sin lugar a dudas, iSpring Free Cam y iSpring Cam Pro son increíbles instrumentos de grabación para usuarios de Windows 10. En cualquier caso, si tienes un Mac, entonces puedes intentar el grabador de pantalla iSpring, la alternativa a Filmora a la que nos referimos anteriormente. Se esfuerza por hacer que el resultado sea bueno en la medida de lo posible y te libera de la necesidad de tener numerosos proyectos en tu PC.


