Si te gusta grabar videojuegos, Fraps puede ayudarte a llevar tu canal de YouTube a nuevas alturas. Por su nombre, puede parecer un programa complejo, aunque es bastante popular entre los usuarios de Windows. Esta herramienta también es compatible con los juegos que utilizan gráficos OpenGL o DirectX. Cuando se trata de FRAPS, muchas cosas elevan el nivel, pero la competencia que ofrece a sus homólogos sin dejar de ser asequible no tiene rival. Las versiones más antiguas de Windows, como Windows XP, también son compatibles con FRAPS. Esta función es excepcional, ya que no está disponible en ningún otro grabador de pantalla. Por otra parte, es fácil de usar y tiene una función fluida de arrastrar y soltar que lo eleva a la cima de la jerarquía.
Fraps es uno de los programas de terceros más conocidos por los jugadores de PC, gracias a sus funciones gratuitas y sencillas de evaluación comparativa que pueden probar el rendimiento de casi cualquier juego. También es un método sencillo para poner un contador de velocidad de fotogramas en la esquina de la pantalla para vigilar el rendimiento en el juego segundo a segundo. Además, FRAPS puede capturar hasta 7680 x 4800 a velocidades de fotogramas a medida que van de 1 a 120 fotogramas por segundo, lo que le hace destacar entre sus compañeros Las llamadas de Skype desde los juegos en línea o los videojuegos son algunas de las funciones disponibles. También puede grabar sonidos a través de un micrófono, lo que lo convierte en la opción más versátil de todas las existentes hasta el momento. Pero, no hay forma de capturar imágenes de la cámara web ni de crear una línea de tiempo. Tampoco se puede añadir títulos de vídeo ni capturar audio del sistema. Ninguno de estos inconvenientes, creemos, es relevante para los aficionados a la grabación de videojuegos. Sin embargo, FRAPS tiene numerosos inconvenientes a pesar de su bajo coste y flexibilidad.
1. Descargar e instalar
Fraps también puede grabar videos de tus sesiones de juego, pero a diferencia de las otras herramientas de nuestro resumen de software de captura de videojuegos, debes pagar para utilizar las funciones completas de grabación de video del programa. Inicio minimizado, siempre en la vista superior, mostrar el estado en la pantalla LCD, minimizar a la bandeja del sistema exclusivamente, y más opciones están disponibles en la configuración general de Fraps. Los juegos que utilizan las tecnologías OpenGL y DirectX son compatibles con el sistema.
Enlace de descarga: FRAPS
2. Cómo grabar la pantalla con Fraps
Paso 1: Cuando inicies Fraps por primera vez, verás que no hay mucho que hacer. Hay cuatro pestañas en esta pequeña ventana: General, FPS, Películas y Capturas de pantalla.
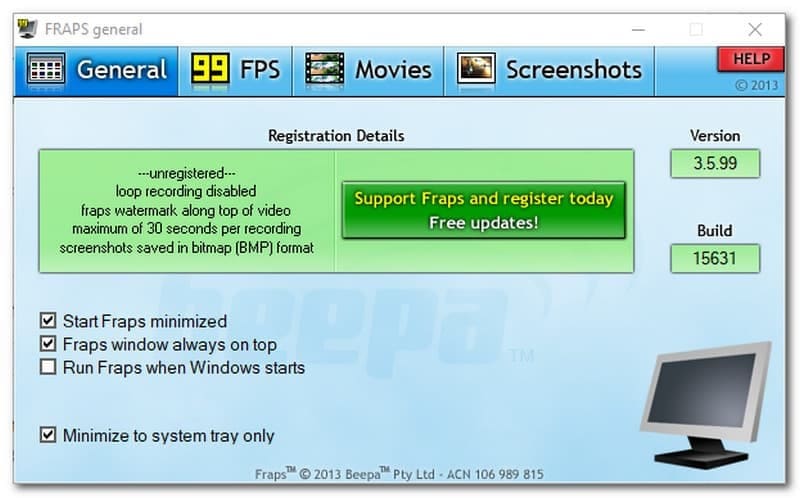
Paso 2: Las herramientas de evaluación comparativa de Fraps se encuentran en la pestaña FPS. Cuando Fraps está activo, el contador de velocidad de fotogramas siempre está visible en el juego. Si quieres grabar una evaluación comparativa mientras juegas, sólo tienes que pulsar F11, pero primero ajusta los parámetros de evaluación comparativa en FPS > Configuración de evaluación comparativa a tu gusto.
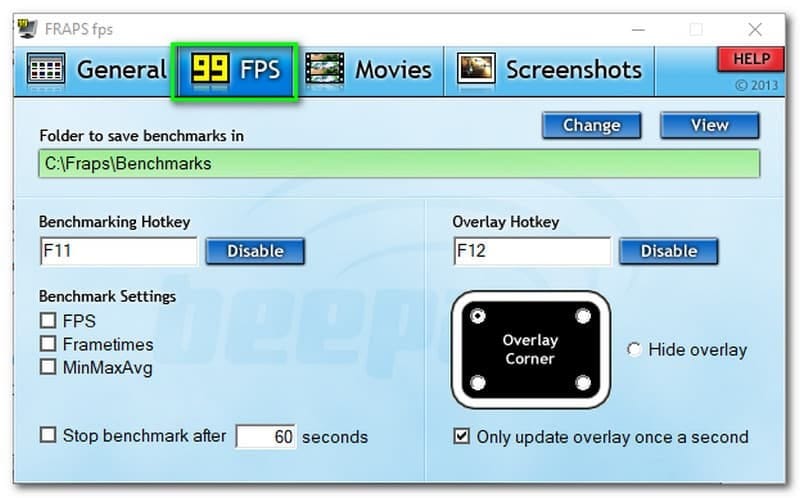
Paso 3: Detén la grabación y, a continuación, ve a la pestaña Movies para ver cómo está grabando Fraps tu partida. Algunas opciones son accesibles en la versión gratuita, mientras que otras no lo son. La longitud del búfer de bucle está desactivada, lo que te permite utilizar la tecla de acceso directo para grabar los últimos "X" segundos de juego. Sin embargo, puedes elegir si quieres una grabación de tamaño completo o medio y seleccionar la velocidad máxima de fotogramas durante la grabación. También puedes cambiar la configuración de la captura de sonido, grabar el micrófono, ocultar o mostrar el puntero del ratón, bloquear la velocidad de fotogramas durante la grabación y capturar RGB sin pérdidas.
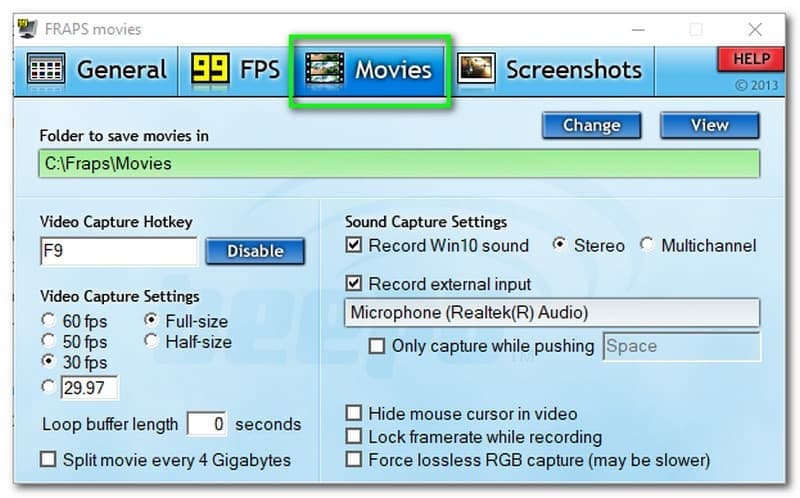
3.Pros y Contras
El número de fotogramas por segundo (FPS) puede ser visto en la esquina de la pantalla por los usuarios. Después de que se adquiere una imagen, la plataforma la nombra y la etiqueta con el tiempo de forma automática. También incluye funciones para archivos de video como la ocultación del cursor de la película, el 3D estereoscópico y la captura RGB.
Ventajas:
-
Fraps permite grabar juegos DirectX u OpenGL de alta calidad.
-
Te permite ver el número de fotogramas por segundo (FPS) que estás recibiendo.
-
También puedes hacer una captura de pantalla en cualquier intervalo de tiempo utilizando Fraps.
-
Te permite grabar juegos DirectX y OpenGL de alta calidad.
-
Su uso es gratuito para la visualización de la tasa de fotogramas y la evaluación comparativa, y es gratuito para la captura de video con ciertas restricciones (límite de tiempo de 30 segundos).
-
Te permite grabar simultáneamente tus juegos con el sonido del ordenador y tu voz.
Desventajas:
-
No se puede grabar la pantalla del ordenador, la cámara web o la cámara frontal.
-
Microsoft Store no permite grabar juegos de DirectX 12 o Windows.
-
No es posible grabar la pantalla del ordenador o la cámara web.
-
No te permite publicar un video capturado en YouTube o Vimeo.
-
La versión para Mac de Fraps Screen Recorder no está disponible actualmente.
4. La mejor alternativa a Fraps
Uno de sus principales problemas es que puede repercutir en el rendimiento interno del juego. Cuando se utiliza Fraps Screen Recorder para grabar, la calidad de la grabación se degrada en aproximadamente un 13%. Puede crear lag y lentitud en tu computadora, y la razón de esto puede ser debido a la alta configuración del juego; por lo tanto, el juego debe ser ajustado al nivel más bajo y jugar a una resolución más baja. Fraps Screen Recorder no satisface tus demandas, lo que es una de las razones por las que está buscando una solución. Y la razón es que, Fraps Screen Recorder es una aplicación solo de grabación de pantalla. Filmora Screen Recorder es otra opción para Fraps Screen Recorder. Este programa de grabación de pantalla es bastante flexible.
También puede capturar el sonido del sistema de la cámara y añadirle voz mediante el micrófono. Además, cuenta con una grabadora de juegos independiente con la que podrás grabar cualquier juego que elijas. Puedes utilizar tu grabador de PC para grabar tus partidas reflejándolas en tu computadora. Wondershare Filmora es una herramienta para Windows y Mac que te permite crear demostraciones profesionales y videos instructivos utilizando la grabación de pantalla de tu PC. Es la mejor alternativa al grabador de pantalla Fraps mac. El programa incluye cientos de maravillosas funciones que te ayudarán a crear demostraciones profesionales y ejercicios de formación en vídeo utilizando las herramientas incorporadas. Para saber más sobre las capacidades de esta aplicación, hemos resumido todas las mejores funciones del producto y cómo utilizarlas. Puedes encontrarlas en la siguiente lista.
Pasos para usar Filmora
A continuación encontrará las instrucciones completas, paso a paso, para aclimatarse rápidamente a esta caja de herramientas maestra. Para descubrir más sobre Filmora, continua leyendo.
Paso 1. Obtener el software
Para empezar a utilizar este programa, dirígete a los siguientes enlaces, que hemos dividido en secciones para los usuarios de Windows y Mac. Una vez que hayas completado la instalación, inicia el grabador de pantalla utilizando el botón Archivo>Nueva grabación, como se ve a continuación:

Paso 2. Personalizar la pantalla de grabación
El siguiente paso es utilizar las herramientas para configurar la pantalla de grabación. También puedes elegir la velocidad de los fotogramas y el área de la pantalla de grabación que quieres incluir en tus videos.

Paso 3. Iniciar/parar la grabación
Cuando hayas terminado con los cambios, pulsa el botón de grabación para empezar a grabar la pantalla directamente. Todo lo que tienes que hacer es pulsar el botón rojo delineado, y todo lo que ocurra dentro del área de grabación será capturado.

Por último, debes enviar manualmente la grabación haciendo clic en el botón Detener, que terminará la grabación y te llevará al editor.
Paso 4. Exportar o compartir las grabaciones
Para terminar, puedes guardar tu video con la edición en el lugar que elijas de tu PC, o puedes publicarlo en YouTube con un simple clic en la barra de menú de YouTube.

Conclusión
Si ya usas Fraps para hacer evaluaciones comparativas o simplemente para hacer un seguimiento de las frecuencias de cuadro, podría tener sentido utilizarlo también para grabar breves fragmentos de 30 segundos. Filmora es tu compañero para toda la temporada si quieres hacer de la grabación una parte vital de tus sesiones de juego. En consecuencia, no podemos negar que Filmora Screen Recorder supera a Fraps Screen Recorder en términos de características.


