Cómo Añadir Efectos Especiales a Videos de Gameplays
Feb 20, 2024• Última Solución
Si quieres añadir efectos especiales a tu Gameplay, entonces estás en el lugar correcto. Se ha vuelto extremadamente popular entre los jugadores subir Gameplays a sitios como YouTube y Twitch. Otros jugadores pueden ver los videos y, en muchos casos, se crean fanáticos. Para resaltar entre todas las personas que suben sus Gameplays, es una idea excelente añadir efectos especiales a los videos. Puedes utilizar flasbacks, añadir efectos de mouse, cambios de tiempo y muchas cosas adicionales, incluyendo marcas de agua para evitar que tus videos sean robados y subidos a otro canal.
Lee también: Cómo Editar Videos de Gameplay .
Parte 1: Añadir efectos especiales básicos a los juegos
Por su puesto, cuando estás aprendiendo a añadir efectos especiales a videos de Gameplays, es bueno comenzar con lo básico. La mayoría de los grabadores de juegos pueden darte opciones de añadir efectos especiales y editar tus grabaciones. Hay numerosas formas en las que puedes hacer esto actualmente.
Si estás optando por el uso de una tarjeta capturadora, entonces necesitarás ajustar los efectos especiales antes de grabar. La tarjeta capturadora Elgato HD 60 es excelente para comenzar y es simple de utilizar para los principiantes, dándoles muchas opciones para crear un video profesional que podrán editar.
Para comenzar, lo primero que debes hacer es seleccionar el modo de edición y escoger la carpeta en la que están localizados los videos. Señala el video que deseas editar y familiarízate con lo que hace cada parte del software.
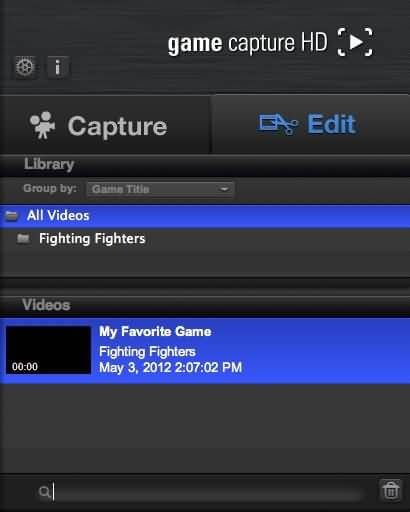
1 Línea de Tiempo
Podrás ver la línea de tiempo que te mostrará la parte del video que estás viendo o editando. Muestra los minutos y los segundos, facilitando encontrar la sección que deseas editar.
2 Playhead
La playhead es la línea azul localizada verticalmente que muestra en donde estás en el video. Se moverá a medida que el video se reproduzca o si sabes exactamente a qué lugar quieres ir, puedes moverte manualmente a ese momento. Alternativamente selecciona la línea de tiempo en la parte superior para ir a dónde quieres estar.
3 Zoom
Si quieres mostrar más o menos en algún momento en el video, puedes utilizar el zoom. Los signos de más y menos hacen que sea simple de hacer. Es genial para mostrar un movimiento difícil o mostrar un lugar en específico.
4 Segmento
Tu video tendrá un solo segmento para comenzar, pero puedes dividirlo para editar secciones de tu Gameplay sin que los cambios se apliquen a todo el video. Aquí, podrás eliminar, cambiar el tamaño e inclusive, cambiar el lugar de un segmento para obtener el resultado deseado. Para crear un segmento deberás utilizar las tijeras. Usa el botón de eliminar para borrar completamente un segmento que no desees en el video final.
5 Selección
Cuando veas una parte en tu línea de tiempo destacada de color azul, esa es la selección. Puedes hacer selecciones haciendo clic en la parte del video una vez la hayas segmentado.
6 Etiquetado
Puedes etiquetar o editar tus etiquetas con el editor de etiquetas. Este luce como una “l” minúscula.
Para volver al inicio de tu video, puedes utilizar el playhead para volver sin tener que ir por todos los cuadros del video, puedes además rebobinar, reproducir a velocidad normal o avanzar rápido el video. Puedes además utilizar el botón de silencio para silenciar el audio, sin embargo, esta no es una solución permanente para eliminar el audio.
7 Deshacer
Si has eliminado sin querer un segmento, puedes traerlo de regreso utilizando el botón de deshacer. Si quieres comenzar a editar de nuevo desde cero, puedes utilizar la opción “revertir al original” para hacerlo.
Parte 2: Agrega efectos especiales avanzados a tus juegos
Si deseas agregar efectos especiales avanzados, puedes añadiros utilizando el grabador para utilizar tu propia voz. Muchas personas ya saben hacer esto, así que, para obtener más visitantes, tendrás que eliminar todas tus restricciones. Aquí es donde Wondershare Filmora es altamente recomendado.
Una vez tengas el software en tu computadora, usa las siguientes instrucciones para obtener los efectos especiales avanzados que quieres.
Paso 1: Ingresa tu video de Gameplay
Paso 2: Edición Básica
Puedes encontrar todos los botones que necesitas para realizar ediciones básicas, como cortar, unir, dividir, cambiar la velocidad, ajustar el volumen y mucho más.
Paso 3: Añade música y edítala
Si quieres agregar música a tu video, puedes hacerlo utilizando la pestaña de música, Importa la música que quieras utilizar y podrás combinar, cortar e inclusive eliminar los ruidos de fondo.
Paso 4: Agrega efectos especiales a tu video
Para añadir efectos especiales, primero deberás ir a la pestaña de efectos, que te permitirá utilizar algunas plantillas predefinidas.
Aquí está otro artículo donde verás efectos asombrosos que puedes usar en tus videos.Paso 5: Exporta y Graba
Una vez hayas finalizado la edición de tu Gameplay, este deberá ser exportado. Tienes muchas opciones para hacerlo, incluyendo exportar por formato, dispositivo o colocar tu video en un CD o DVD. Para exportar, deberás utilizar el botón de exportar.
Wondershare Filmora es la mejor formad e añadir efectos especiales a tus videos de Gameplays; puedes encontrar más información haciendo clic aquí.
Wondersahre DemoCreator: Grabador de Pantalla de Calidad
- 15-120 FPS:Perfecto para grabar juegos a rápida velocidad.
- 2 Equipos:Graba desde tu pantalla y webcam simultáneamente.
- Edición Completa:Edita tus clips con una gran gama de herramientas profesionales y rápido.
- Efectos:Comunica ideas claramente con cursores y anotaciones cambiables.
- Cursor Cambiable:Ajusta el tamaño, la forma y el color del cursor para que se destaquen.
- Anotaciones:Agrega texto y otros elementos para mejorar la experiencia de aprendizaje de tu audiencia.

Editor de video potente y fácil de usar para todos los creadores.
Pruébalo Gratis Pruébalo Gratis Pruébalo Gratis
Recursos gratis de efectos para que tus vídeos sean súper atractivos.
Explora Más Explora Más Explora Más







