5 Mejores Consejos de Shot Matching en DaVinci Resolve
Feb 20, 2024• Última Solución
Matching Shot es una de las herramientas más importantes con las que los coloristas profesionales deben estar familiarizados. Debe tenerse en cuenta que Shot Match no se utiliza para hacer que un clip se vea bien, sino para hacer que coincida con el clip seleccionado, o lo más cerca posible sin generar una corrección de color que dañe la imagen. En este artículo discutiremos algunos consejos y trucos sobre el uso de Shot Match en DVR.
Relacionado: Cómo Corregir el Color Automáticamente en DaVinci Resolver
DaVinci Resolve es para editores profesionales de video, no es fácil comenzar a usarlo. Así que, te recomendamos Wondershare Filmora Video Editor, un editor de vídeos fácil de usar, pero potente para iniciar tu edición de vídeos. Es para usuarios de Mac y Windows no sólo con las funciones básicas de edición de vídeo, sino también con herramientas avanzadas y espléndidos efectos de vídeo. Descárgalo y pruébalo ahora.
Los 5 Mejores Consejos en Shot Matching
1.Haz uso de clips normalizados
Wientras trabajas con Shot Match, idealmente debes utilizar clips normalizados. En caso de que tengas clips de registro codificado, entonces necesitas normalizar todo esto usando DVR Color Management antes de usar Shot Match. Aunque es posible usar Shot Match con clips largos codificados, el resultado no será espectacular. No utilices Shot Match para hacer coincidir un clip de registro codificado usando varios tipos de codificación de registro como Log C o RedLogCine. Restríngete a usar sólo los ajustes básicos de Gamma/Gain/Lift.
Relacionado: Cómo Comparar Clips en DaVinci Resolve
2.Selecciona cuidadosamente tus clips
Sé práctico con el tipo de clips que elijes para que coincidan entre sí. Trata de no usar Shot Match en imágenes que tengan una iluminación similar. Recuerda que Shot Match es una herramienta utilizada para hacer coincidir clips que no son similares.
3.Usa Shot Match con un ángulo a la vez
Usa Shot Match con un ángulo a la vez y realiza siempre una prueba antes de comenzar a coincidir una serie de clips. Por ejemplo, si tienes un clip con Ángulo A, Ángulo B y Ángulo C y deseas que coincida con Ángulo C, ya que tiene una iluminación óptima, entonces primero debes hacer coincidir con una sola toma desde el Ángulo B a la mejor toma del Ángulo C y comprueba si el resultado es de tu gusto. Esto ayudaría a ahorrar tiempo y obtener un mejor resultado.
4.Usa el LUT apropiado
Relacionado: Cómo Crear LUTs en DaVinci Resolve
Cuando se trata de varios clips los cuales han sido capturados en diferentes modelos de cámara Blackmagic como BMPC 4K y BMPCC mediante el uso de la BMD Film log, lo primero que hay que hacer es aplicar la película libre BMD a Rec 709 LUT. Después de usar LUT las diferencias entre las capturas aparecerían más claramente. Debes comenzar con un grado primario de cualquiera de los clips proporcionados. En el siguiente paso deberás hacer coincidir el resto de los clips con el dela primera toma. Esta es otra forma de establecer el tono para obtener una apariencia más consistente en toda la producción.
5.Crea Referencia
Mientras que se aplica LUT las sombras, los puntos culminantes y los tonos medios necesitan equilibrarse y el contraste y la saturación tienen que ser ajustados. Después de completar el grado primario, necesitas tomar un silencio y utilizarlo como referencia. Mientras haces esto, tienes que cambiar a la otra captura haciendo clic derecho sobre el Visor y entonces elegir Show Reference Wipe.
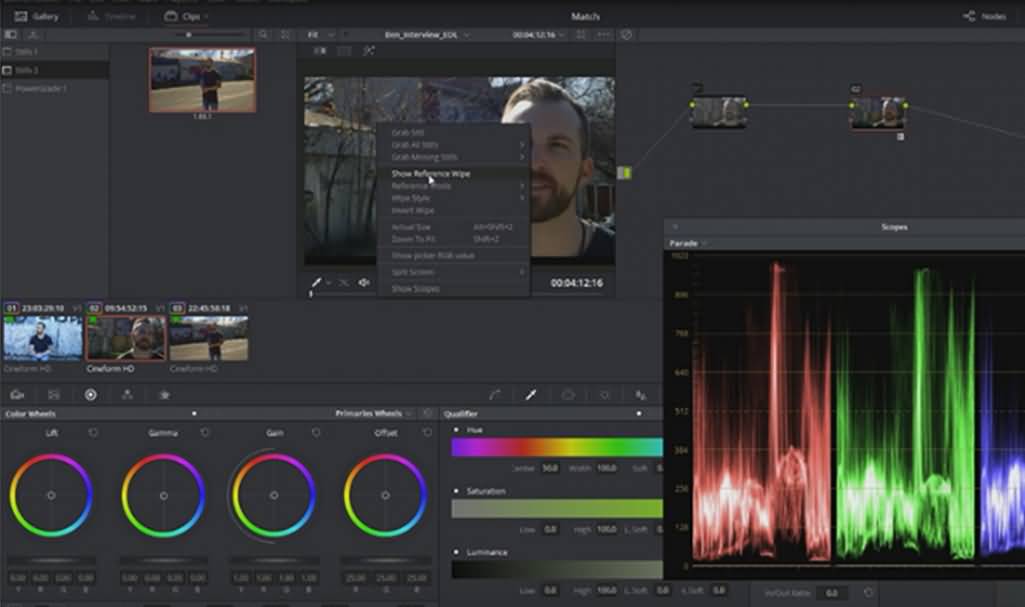
También te puede interesar: Cómo comparar clips en DaVinci Resolve
Esto te mostrará la nueva creación para comparar los clips de un lado a otro lado fácilmente. Además, podrás ver todas las diferencias visibles entre las 2 tomas para que puedas igualarlas lo más posible.
Otros artículos que te pueden interesar:
Los 5 mejores consejos de corrección de color en DaVinci Resolve
Los 8 mejores consejos de edición de vídeo para DaVinci Resolve

Editor de video potente y fácil de usar para todos los creadores.
Pruébalo Gratis Pruébalo Gratis Pruébalo Gratis
Recursos gratis de efectos para que tus vídeos sean súper atractivos.
Explora Más Explora Más Explora Más





