¿Cómo exportar vídeos desde iMovie?
Feb 20, 2024• Última Solución
Exportar vídeos desde iMovie es muy sencillo. Hay tres formas básicas de exportar tu película: finalizar el proyecto, guardar tu vídeo en un formato específico como QuickTime o en tu Finder; y exportar tu vídeo a una red social como YouTube o Facebook. Te explicamos cómo guardar y exportar tu proyecto iMovie de una forma sencilla.
- Finalizar proyecto de iMovie
- Guardar un vídeo o proyecto de iMovie en tu Mac (Exportar a Finder u otros formatos)
- Exporta iMovie a páginas como YouTube o Facebook
- Alternativa a iMovie: Editor de Vídeo con más de 3.300 efectos
Parte 1: Finalizar proyecto de iMovie
Ve a Archivos > Finalizar Proyecto en el menú principal para iniciar la finalización del proyecto. El proceso llevará un tiempo dependiendo del tamaño del proyecto. Cuando el cuadro de diálogo desaparezca, significa que el proceso de finalización del proyecto ha sido completado.
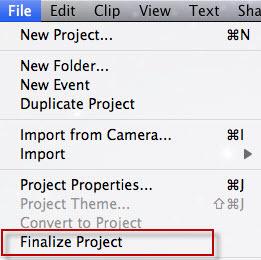
¿Qué hace la opción Finalizar proyecto de iMovie?
Cuando haces clic en la opción Finalizar tu proyecto de iMovie, iMovie genera tu vídeo en todos los tamaños posibles como para 16:9, 4:3, HD 720p y HD 1080p. Todos estos proyectos no abren en iMovie, pero sí lo harán en tu reproductor multimedia y en las redes sociales en las que los subas como YouTube, Facebook o Instagram. Cuando compartas tu vídeo, iMovie no te pedirá que elijas el tamaño del vídeo porque con la opción finalización del proyecto, iMovie ha establecido por ti los ajustes de vídeo. Puedes seguir los pasos más abajo para terminar tu proyecto de iMovie.
También te puede interesar: ¿Cómo Finalizar un proyecto en iMovie ‘11
Parte 2: Guardar un vídeo o proyecto de iMovie en tu Mac (Guardar video en Finder u exportar vídeo a otros formatos)
1.-Guardar vídeo en Finder en iMovie
Para guardar tu proyecto en Finder o acceder desde tu escritorio, selecciona "Compartir" y seguidamente "Exportar" en la biblioteca de proyectos. Escribe el nombre del vídeo en el campo "Exportar como" y seguidamente selecciona el lugar en el que quieres guardarlo.
También te puede interesar: iMovie ‘11: Exportar las películas a una carpeta de Finder
2.-Exportar vídeo de iMovie a otros formatos
Para exportar tu proyecto iMovie a diferentes formatos, ve a Compartir > Exporta usando QuickTime y selecciona el formato que quieres usar para exportar tu proyecto. Ten en cuenta que iMovie sólo soporta un número limitado de formatos como MP4, 3GP, M4V, AVI, FLC, MOV y DV. Así que si quieres guardar tu creación de vídeos en otros formatos como WMV, FLV, MKV, VOB, necesitarás mirar otros buenos programas de edición de vídeo para Mac, más avanzados.
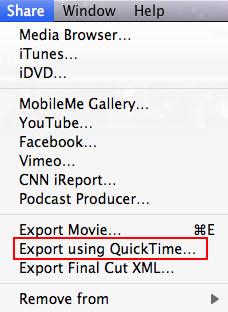
Parte 3: Exporta tu vídeo iMovie a YouTube, Facebook o Vimeo.
Paso 1. Exportar proyecto iMovie a YouTube
Para exportar tu vídeo iMovie a Youtube u otra red social, sólo tienes que elegir el proyecto que quieres exportar a YouTube haciendo clic en la Librería de Proyecto. Después ve al menú principal y elije Compartir > YouTube. Para abrir el menú de carga en YouTube.
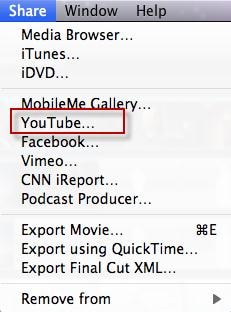
Paso 2. Completa los datos de tu cuenta de YouTube y otra información necesaria
Haz clic en el botón Añadir para agregar tu cuenta de YouTube y completar tu nombre y contraseña. Después completa los campos para el título, descripción, y etiquetas sobre tu vídeo. Puedes elegir tiquetas para tu vídeo en la sección "Tags". Esta información hará que tu clip sea encontrado por otras personas en YouTube más fácilmente. Cuando termines, pincha en "Hecho" para guardar.
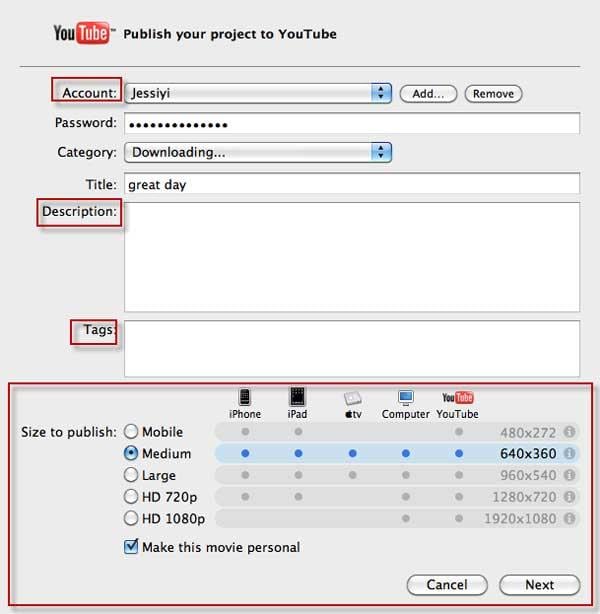
Paso 3. Selecciona el tamaño y comparte iMovie en YouTube
iMovie puede cargar tu vídeo en YouTube en cuatro tama;os diferentes, puedes elegir el que más te guste. Después de elegir el tamaño, haz clic en "Siguiente" y cuando se abran los términos del servicio de YouTube, pincha en "Publicar" para empezar a cargar iMovie en YouTube y compartir con tu familia y amigos.
Cuando tu vídeo haya sido cargado en YouTube, se abrirá una ventana como la de más abajo. Si quieres decirle a un amigo que has cargado una película en YouTube, puedes elegir "Decir a un Amigo" para enviar el enlace de YouTube a través de un correo electrónico. Si quieres ver tu vídeo en YouTube, selecciona "Vista". Y si quieres volver a iMovie, haz clic en "OK".
Parte 4: Alternativa a iMovie: Editor de Vídeo con más de 3.300 efectos
Wondershare Filmora Video Editor para Mac es un editor de vídeo que soporta casi todos los formatos populares como MP4, WMV, FLV, MKV y sus funciones de editar vídeos son tan potentes y completas como las de iMovie. Estas son sus principales características:
- Características de Edición Básicas: Cortar, Recortar, Combinar, Dividir, Ajustar.
- Herramientas de Edición Avanzadas: Picture-in-Picture, Pantalla Verde, 3D LUT.
- Efectos Creativos: Transiciones, Títulos, Filtros, Capas, Gráficos en movimiento.
- Audio & Música: Voice en off, 51 canciones libres de derechos, 25 efectos de sonido.
- Exportar: Carga directa a Instagram, Facebook, YouTube y Vimeo.
En este vídeo puedes ver cómo editar con Filmora y guardar y exportar tus proyectos en gran variedad de archivos sin complicaciones.
![]() Más vídeos tutoriales de Filmora >>
Más vídeos tutoriales de Filmora >>
El mejor software de editor de video para todos los creadores
- Cortar y unir videos fácilmente sin perder calidad.
- Controlar la velocidad del video de manera más flexible, hasta 100 veces más rápido y 0.01 veces más lento.
- Subir tus videos en 4K directamente en YouTube y Vimeo.
- Efectos de pantalla dividida: más de 30 efectos dinámicos de pantalla dividida compatibles.
- Agregar automáticamente marcadores de ritmo a clips de audio y música.
- Exportar tus videos hasta 100 pistas de video con renderizado de alta velocidad.
- Más funciones que incluyen pantalla verde, imagen en imagen, panorama y zoom, etc.
¡No pierdas tu proyecto! Sigue los siguientes pasos que te comento a continuación y tendrás tu proyecto de vídeo en el formato que deseas.
Paso 1. Importa vídeos de iMovie
Simplemente exportas tu edición en iMovie en formatos disponibles. Después importas este vídeo a Filmora Video Editor, arrastrándolo a la línea de tiempo, y editando según tus necesidades.
Paso 2. Exporta el vídeo desde Filmora
Después de la edición, puedes hacer clic en botón ¨Exportar¨ y seleccionar lor formatos de vídeo que necesitas, y que no encontraste en iMovie como por ejemplo WMV, FLV, etc. Filmora soporta más opciones de salida cuando exportas los vídeos. E incluso puedes compartirlo a tus redes sociales directamente.

Editor de video potente y fácil de usar para todos los creadores.
Pruébalo Gratis Pruébalo Gratis Pruébalo Gratis
Recursos gratis de efectos para que tus vídeos sean súper atractivos.
Explora Más Explora Más Explora Más




 Seguridad Verificada
Seguridad Verificada

